Se il vostro fornitore è ancora in fase di lancio per un servizio, vedrete anche la scheda "Escalation". Questa scheda informa se il fornitore è attualmente in escalation e perché. Se non c'è alcuna escalation, riceverete la notifica "Il servizio xyz non è attualmente in escalation".
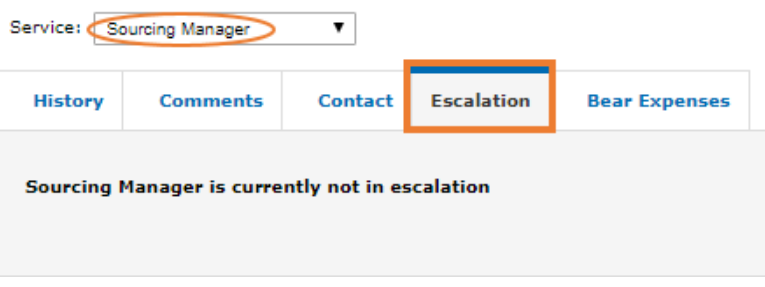
Se il vostro fornitore è in escalation per un servizio specifico, riceverete le seguenti informazioni (vedi schermata sotto):
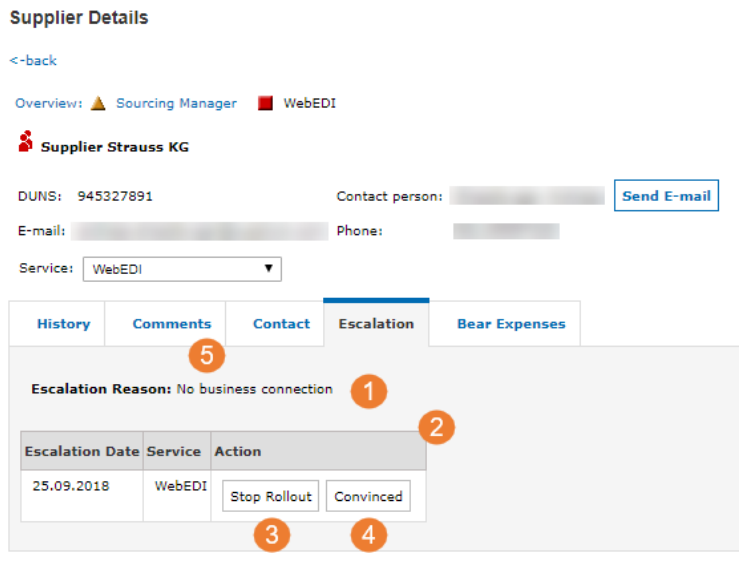
La scheda "Escalation" fornisce le seguenti informazioni:
1. Il motivo dell'escalation
2. Una tabella che informa sulla data dell'escalation, sul servizio che è stato escalato e sulle azioni che si possono intraprendere ora.
3. È possibile interrompere il rollout. Il fornitore verrà rimosso dal rollout per questo servizio e non apparirà più nella panoramica delle escalation. Il fornitore riapparirà nel Cockpit di rollout solo se si avvia un nuovo rollout.
4. È possibile impostare il fornitore su "Convinto", ad esempio dopo aver contattato il fornitore ed essere riusciti a risolvere il motivo dell'escalation. Facendo clic su "Convinto", il fornitore tornerà allo stato precedente. Verrà inviata un'e-mail all'amministratore dell'azienda fornitrice e al contatto di servizio del fornitore, chiedendo di continuare con la prenotazione del servizio. La scheda "Cronologia" cambierà di conseguenza.
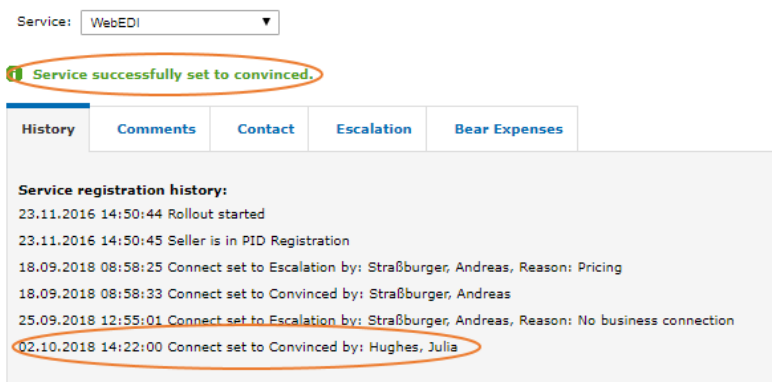
Cambiamento di stato dopo aver fatto clic su "Convinto
Dopo aver fatto clic su "convinto", le informazioni sullo stato del fornitore cambieranno da un quadrato rosso a un triangolo giallo e il fornitore tornerà a essere registrato come PID.
5. Passando al pulsante "Commenti" riceverete ulteriori informazioni.
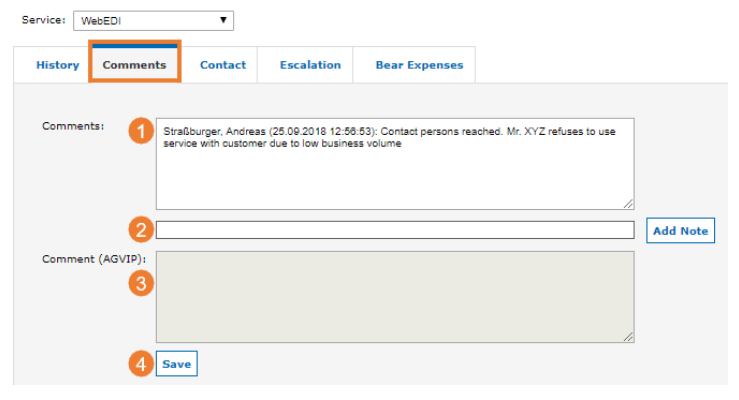
- Nella sezione "Commenti" si possono vedere i commenti aggiunti dagli utenti della propria azienda.
- È possibile aggiungere un commento digitandolo nell'apposita riga e facendo clic su "Aggiungi nota". Il vostro cognome e nome, la data e l'ora saranno aggiunti ad ogni commento.
- I commenti (AGVIP) mostreranno i commenti dell'assistenza clienti di Supplyon, nel caso in cui siano stati in contatto con il fornitore.
- Se avete aggiunto i vostri commenti, salvateli facendo clic su 'Salva'.