在前面的步骤中,您已创建了发票文件。以下是上传 CSV 文件的所有信息。
需要哪些步骤:
- 您只需要一个 SupplyOn 用户,其用户角色为 SCM 的 "SellerP2P-Create "或 AirSupply 的 "IndSellerP2P-Create"。您公司的 SupplyOn 用户管理员可以帮助您创建用户并分配该角色。
- 打开 SupplyOn 用户界面
- 单击电子发票(新)。
- 现在您已进入发票列表。
注意:不要在 Excel 中打开 CSV 文件,以免丢失格式。
- 仅用几张发票测试上传 CSV 文件,并在用户界面中检查发票数据
- 将检查成功的发票数据传输给客户
上传和发送两个步骤
第一次,我们建议您上传发票而不直接发送。
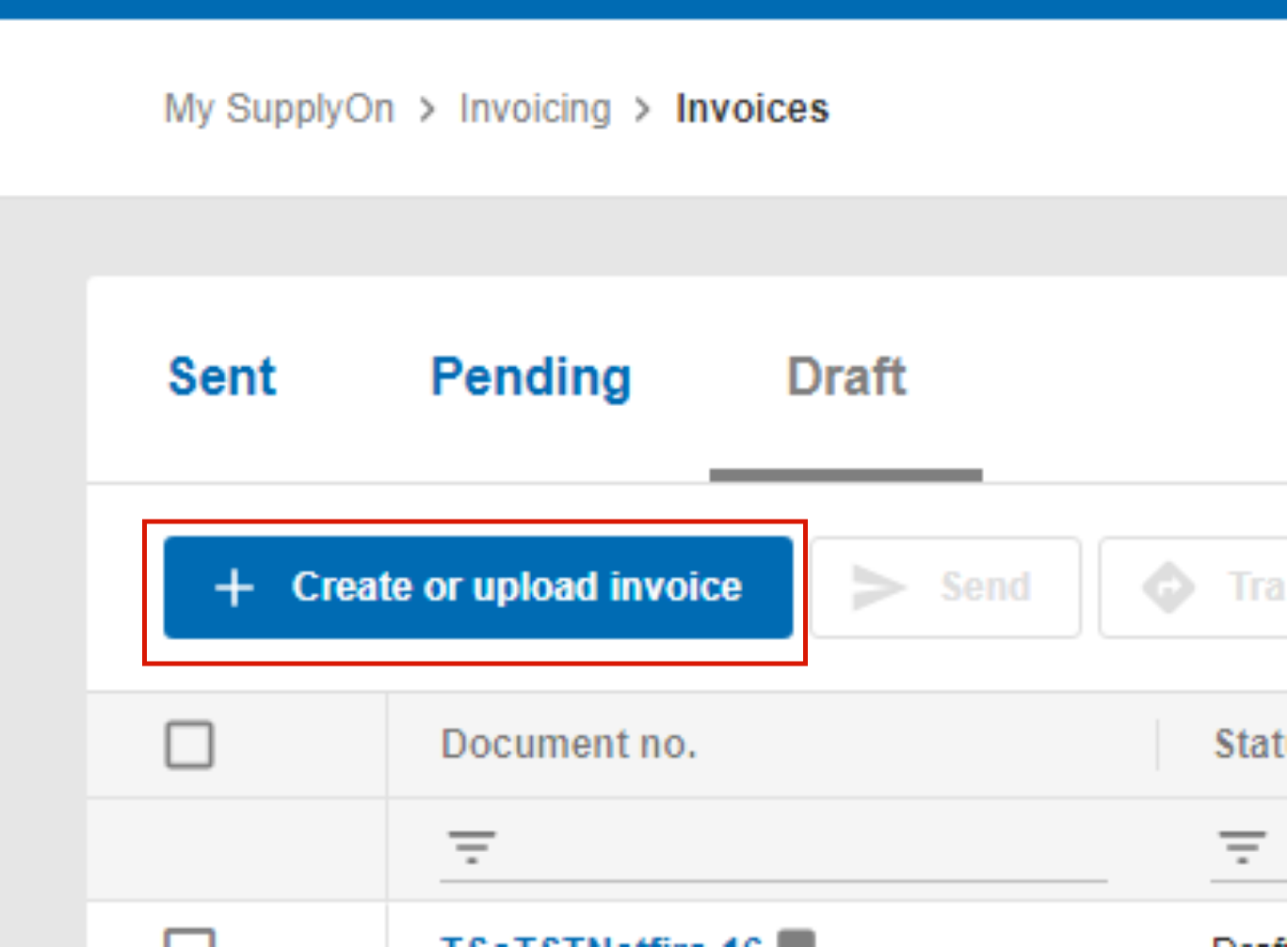
选择上传 CSV 文件

点击 "保存为草稿

上传未成功或部分成功(参见错误处理一章)
上传成功。没有其他系统信息,新上传的发票可在 "草稿 "选项卡下找到。

在发送之前,您 可以 在用户界面上查看发票,或通过下载检查发票草稿。如有必要,您可以进行修改并再次检查。

点击 "已发送 "选项卡并选择 csv 下载

点击 "发送

点击 "发送 "发送文件
