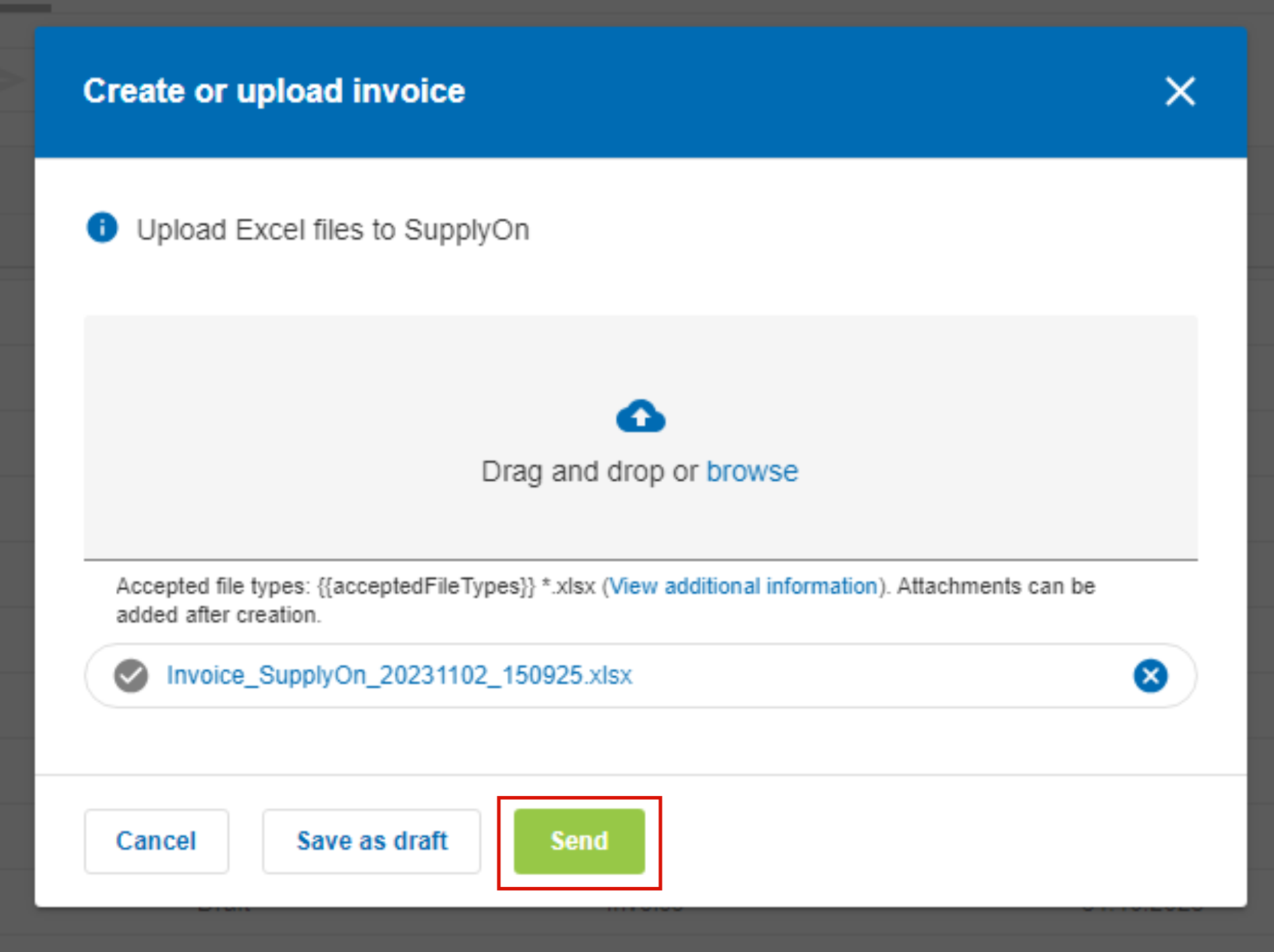Auf dieser Seite finden Sie Unterstützung bei der Rechnungserstellung auf Basis eines Excel-Uploads. Die Rechnung wird in Ihrem System erstellt und kann über SupplyOn im Excel-Format per Upload-Funktion versendet werden.
Schritt 1 - Beispiel-Rechnung
Erstellen Sie eine Rechnung zu einer Bestellung oder einem erweiterten Lieferschein.
Der Schritt "Prüfen" stellt sicher, dass Sie eine Rechnung erhalten, die den Anforderungen des Landes und des Kunden entspricht.
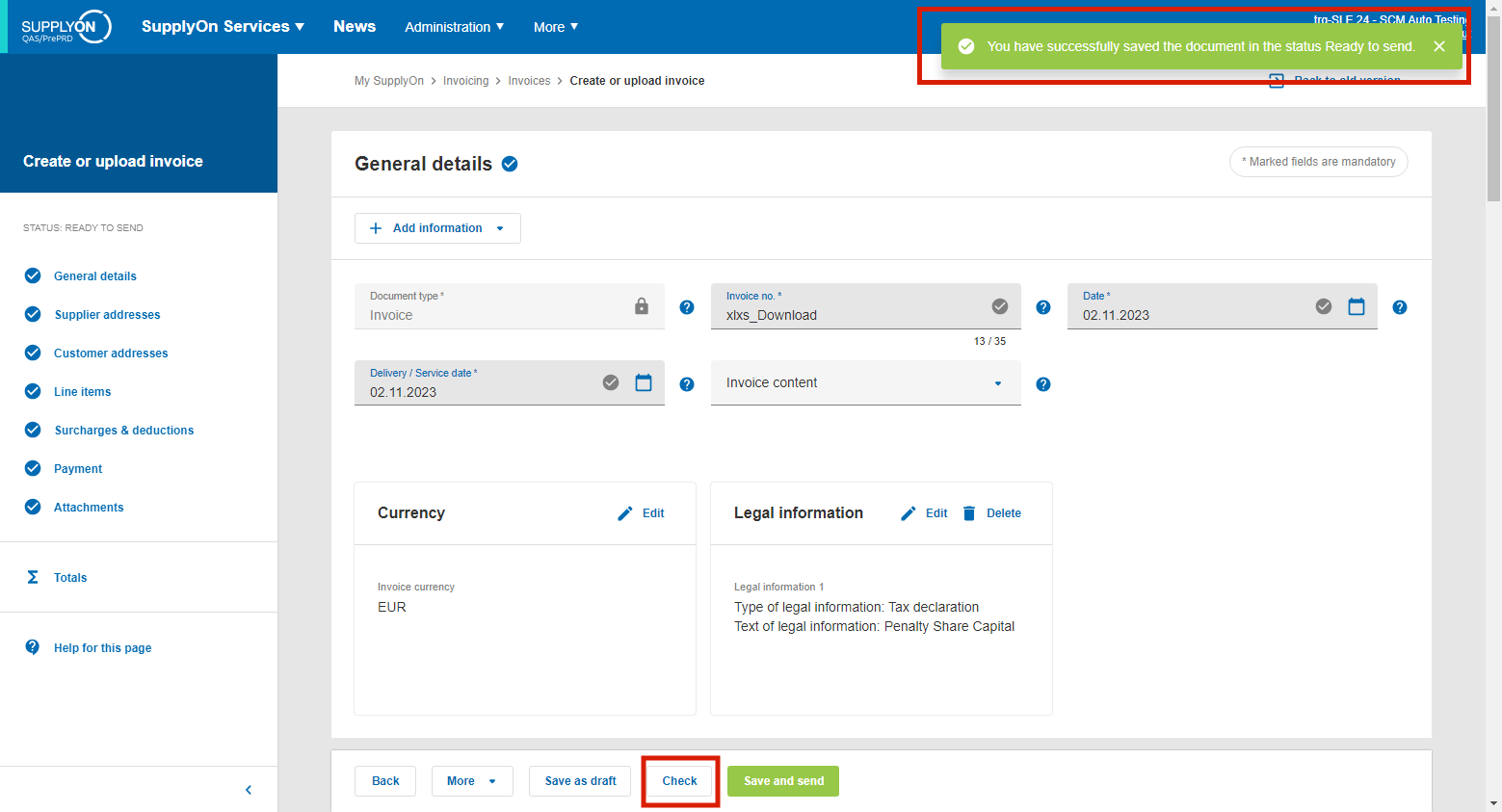
Wiederholen Sie den Schritt der Erstellung und Überprüfung so oft wie nötig. Achten Sie darauf, dass Sie die verschiedenen Länder- und Finanzvorschriften beachten.
Rechnungen haben beispielsweise andere Pflichtfelder als Gutschriften, und jedes Land, für das Sie Rechnungen erstellen, hat andere Länderregeln.
Schritt 2 - Als Excel-Datei speichern
Laden Sie die soeben geprüfte(n) Rechnung(en) als Excel-Datei herunter.
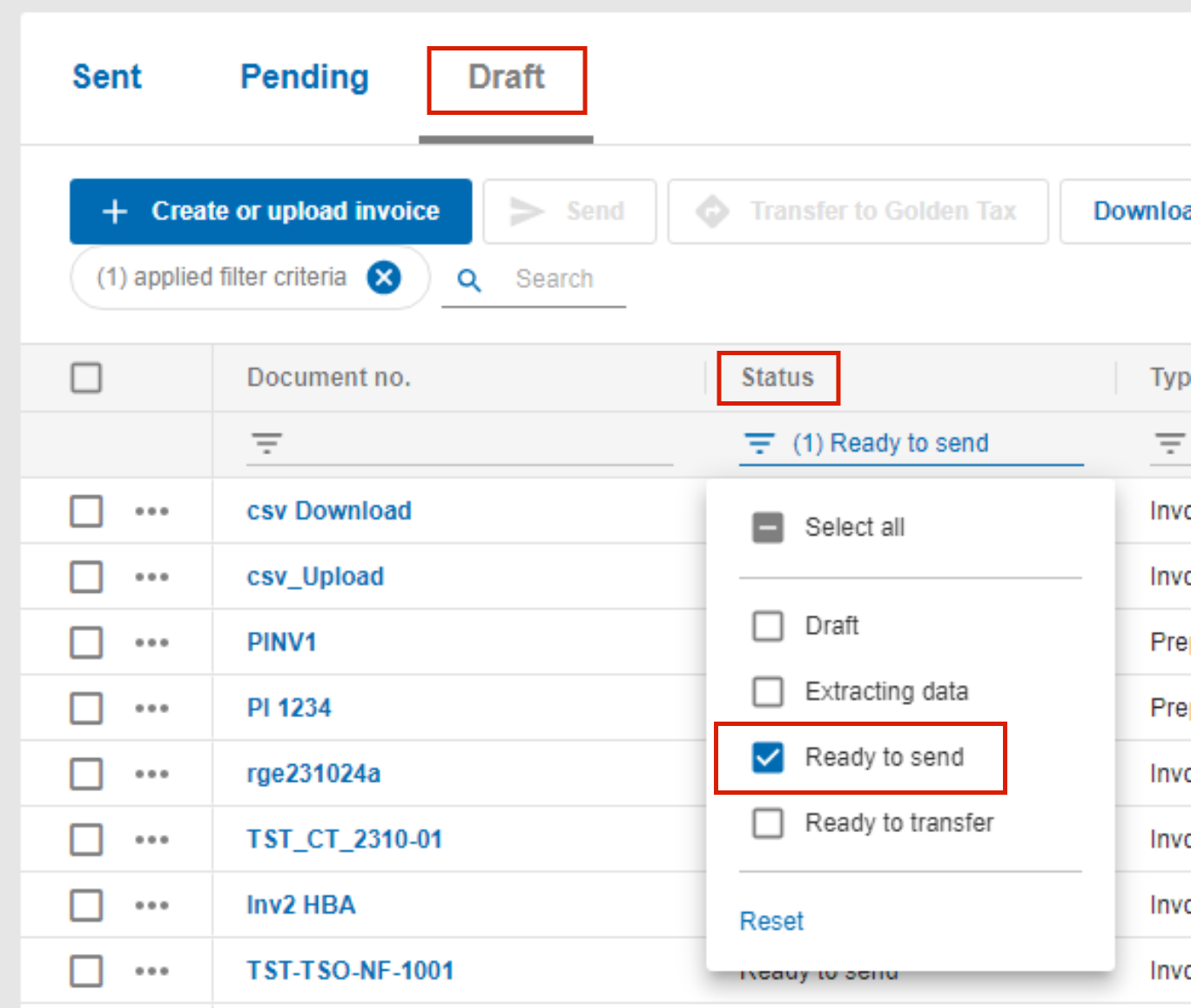
Laden Sie das Excel-Dokument herunter
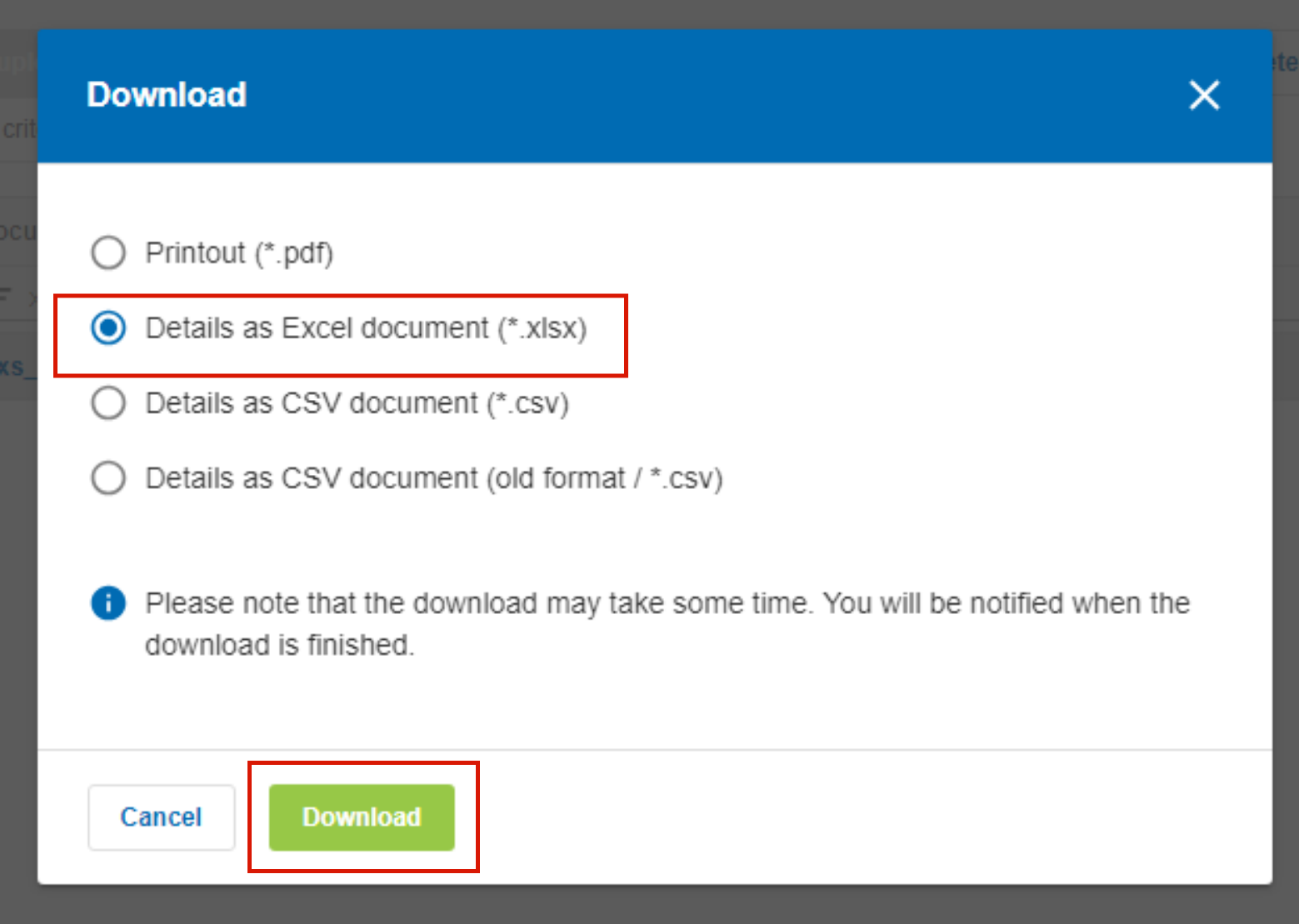
Schritt 3 - Übergabe der Datei(en) an Ihre IT-Abteilung
Senden Sie die Dateivorlage(n) zusammen mit der Formatbeschreibung an Ihre interne IT-Abteilung.
Ihre IT-Mitarbeiter bereiten einen Export der Rechnungen aus Ihrem SAP-/ERP-System entsprechend dem Format und den Anforderungen der Musterrechnung vor.
Schritt 4 - Rechnung(en) als Excel-Datei hochladen
Sie können die Datei hochladen, die von Ihrem Rechnungsstellungssystem erstellt wurde.
Bitte stellen Sie sicher, dass die Datei keine leeren Zellen enthält, was z.B. beim Kopieren/Einfügen von Werten in die Excel-Datei passieren kann. Sie können dies sicherstellen, indem Sie alle Zeilen unterhalb der Rechnungswerte löschen. Markieren Sie einfach alle leeren Zeilen, klicken Sie mit der rechten Maustaste und löschen Sie. Es reicht nicht aus, Zeilen mit der Entf-Taste zu löschen.
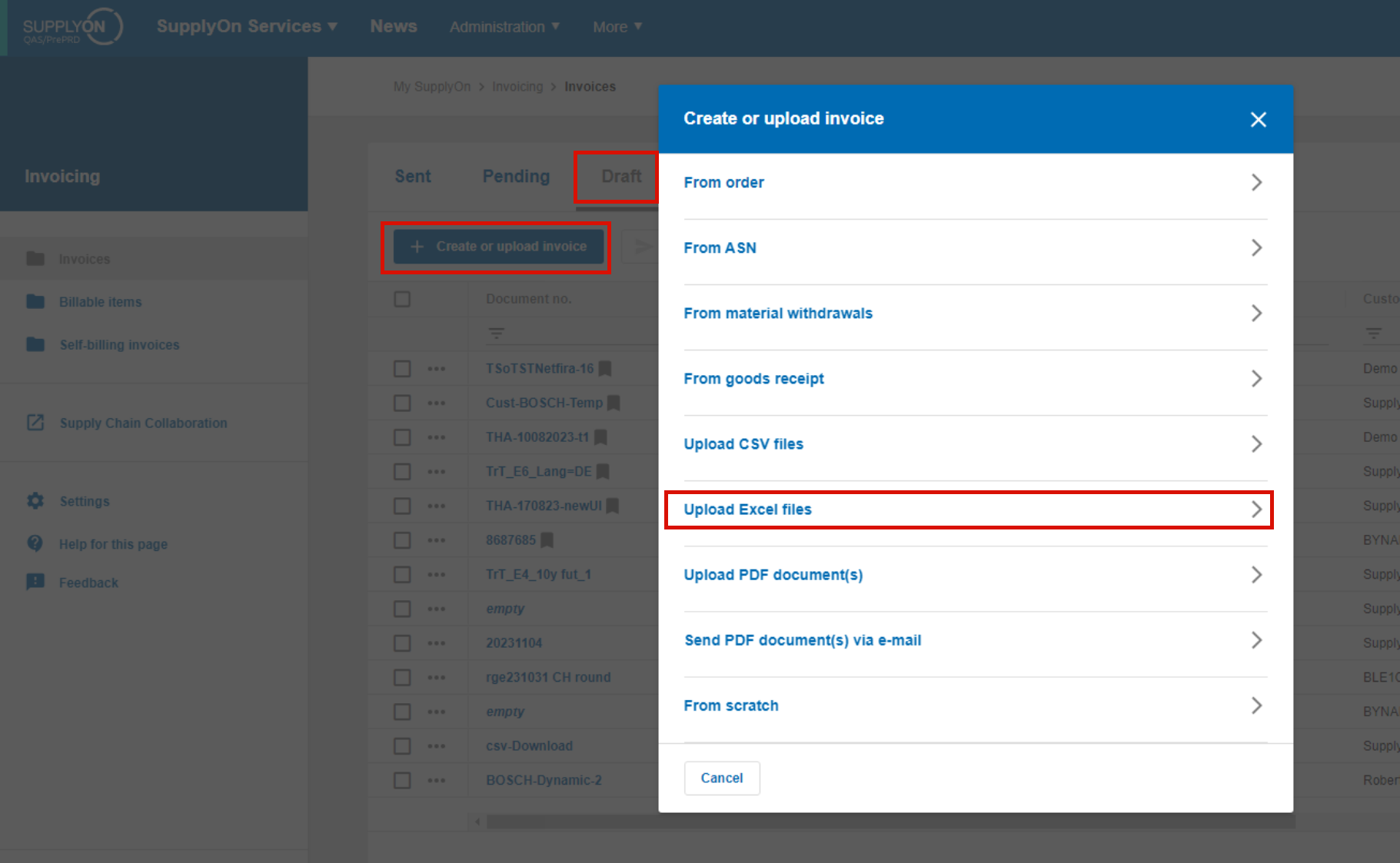
Schritt -5 Rechnung(en) speichern und versenden
Die Option "Als Entwurf speichern" ist ideal für Test-Uploads.
Es wird lediglich eine Überprüfung der eingegebenen Informationen durchgeführt.
Die Rechnung wird nicht versendet und befindet sich auf der Registerkarte "Entwurf" mit der Statuskategorie "Bereit zum Senden".
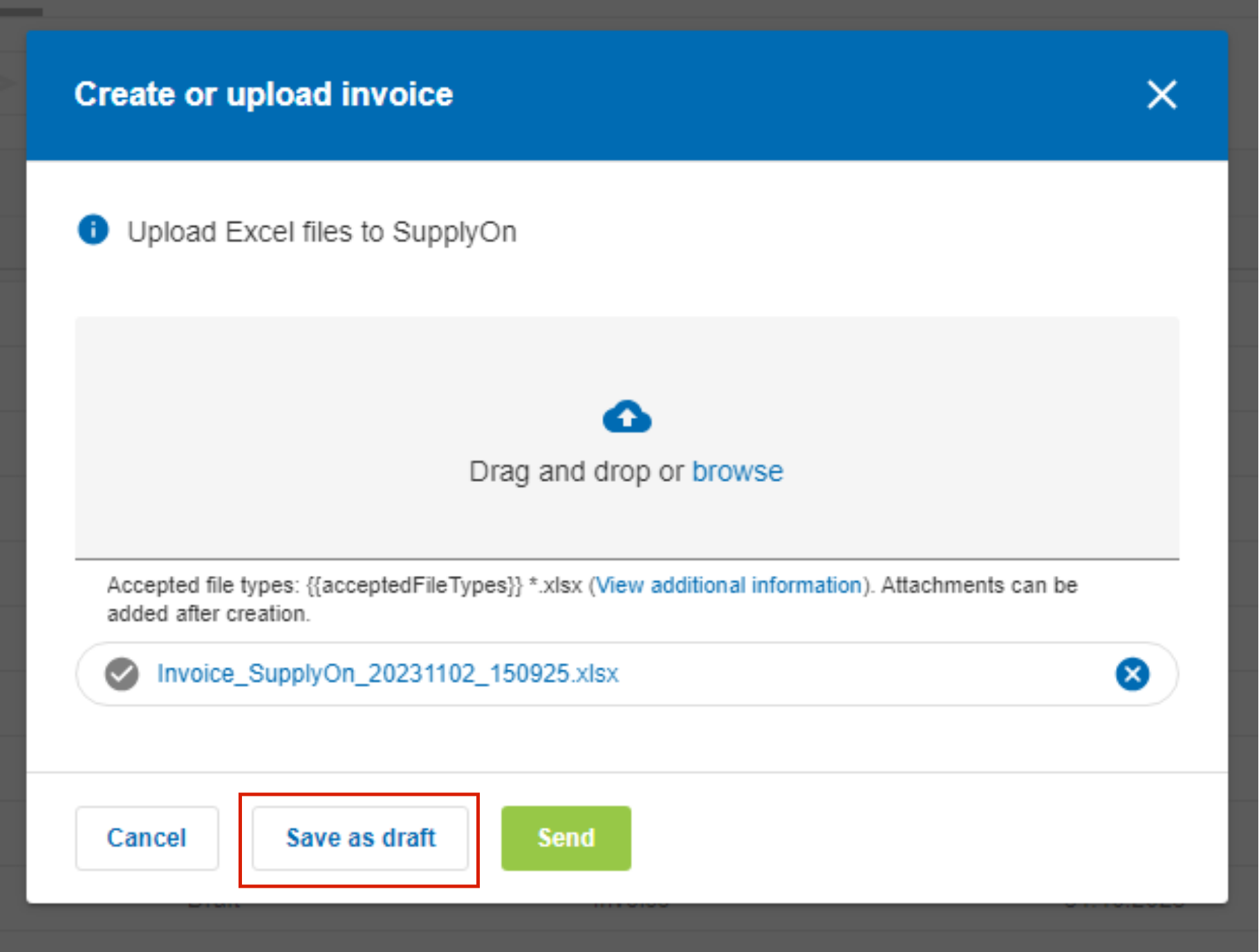
Verwenden Sie die Option "Senden", nachdem Sie einen erfolgreichen Test durchgeführt haben.