Para activar la funcionalidad 2FA para un usuario, incluido el usuario administrador, es necesario habilitar la funcionalidad en los datos de contacto de la cuenta de usuario.
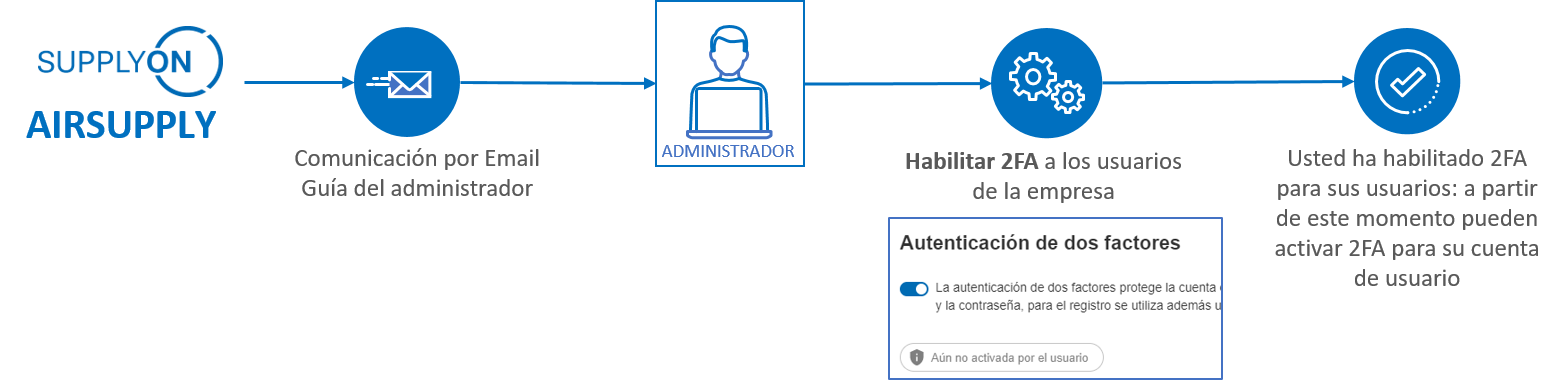
Pasos para habilitar 2FA para un usuario:
- Conéctese a SupplyOn.
- Haga click en Administración de usuarios.
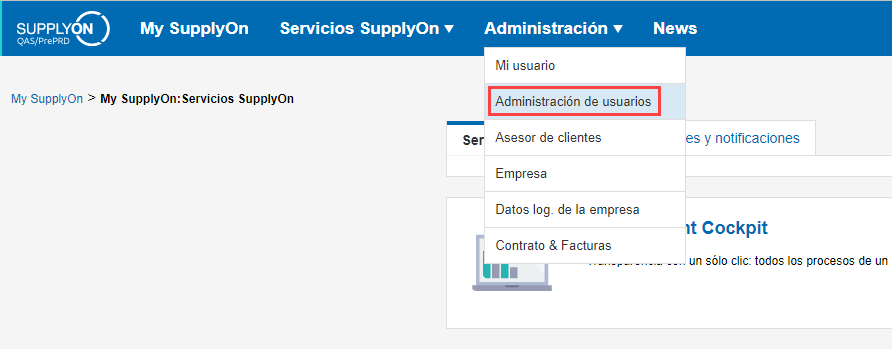
En SupplyOn existen dos interfaces distintas para la administración de usuarios. Por favor continúe con los pasos A o los pasos B, según la interfaz que corresponda a su cuenta.
Paso A
Haga click en Cuenta de usuario
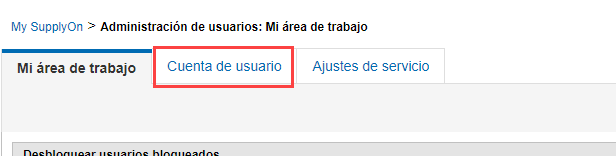
Paso A
Seleccione un usuario haciendo doble click en su nombre
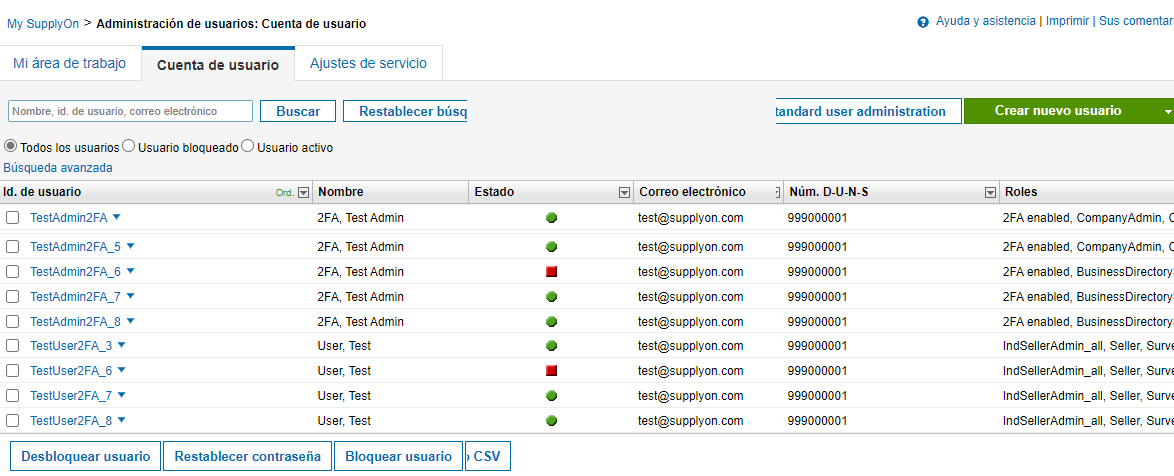
Paso A
Habilite la autenticación de dos factores para el usuario marcando la casilla.
Haga click en Guardar y Cerrar
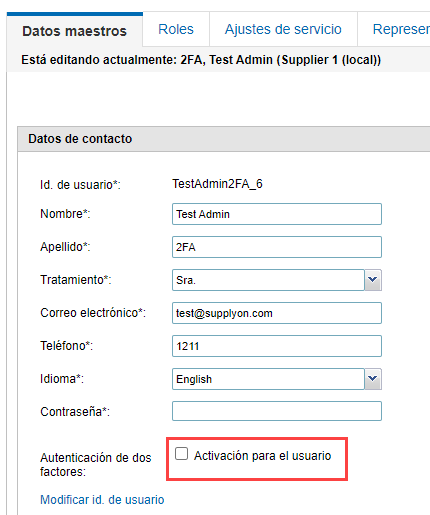
Paso A
Si desea obtener una visión general de los usuarios que tienen activada la 2FA, y de los usuarios que la han activado, debe añadir la columna "Autenticación de dos factores" a su visión general de los usuarios. Para ello, haga clic en la flecha situada junto a una de las cabeceras de las columnas de la vista general de usuarios y, a continuación, en Columnas. Seleccione Autenticación de dos factores.
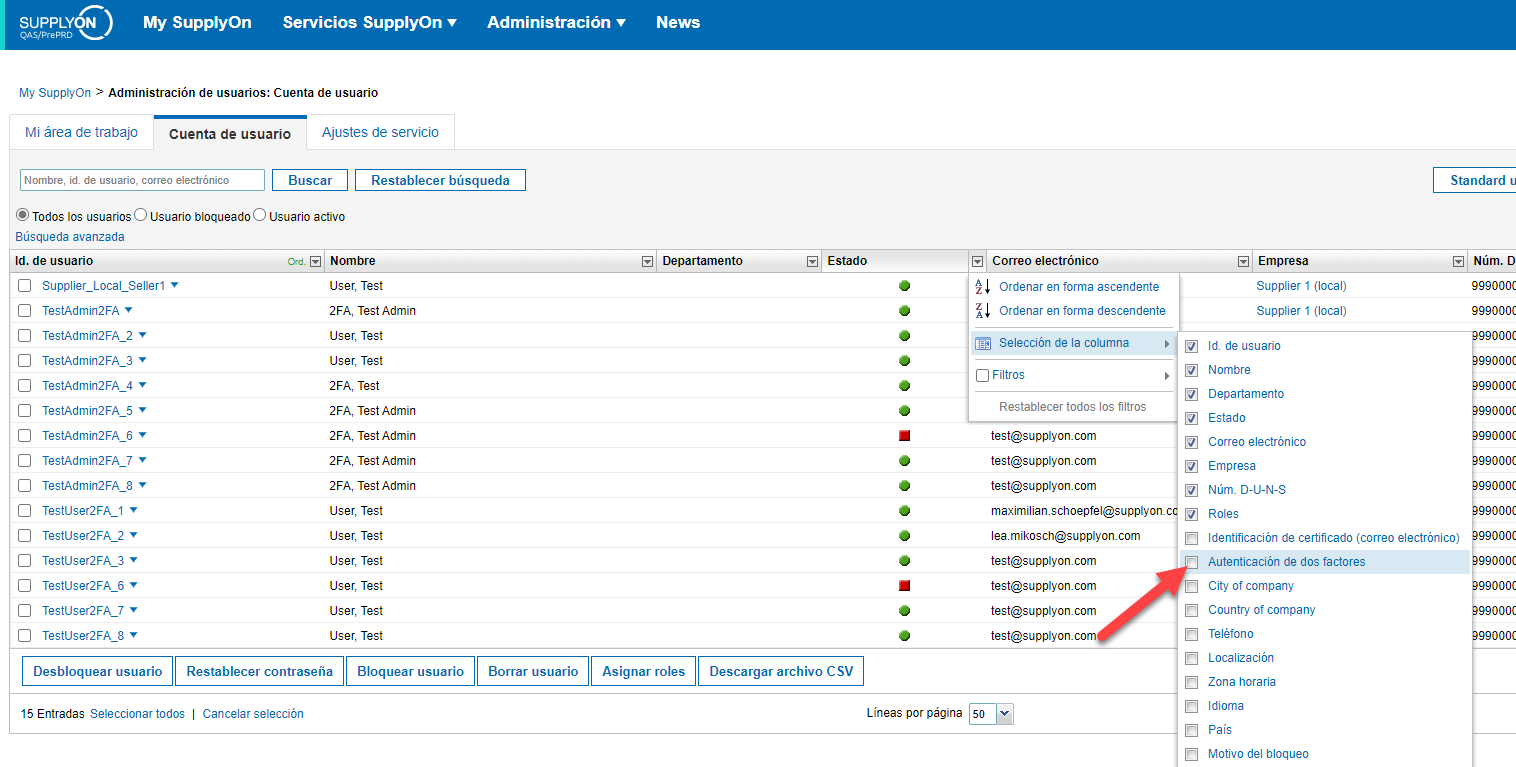
Paso B
Haga click en Editar usuario.
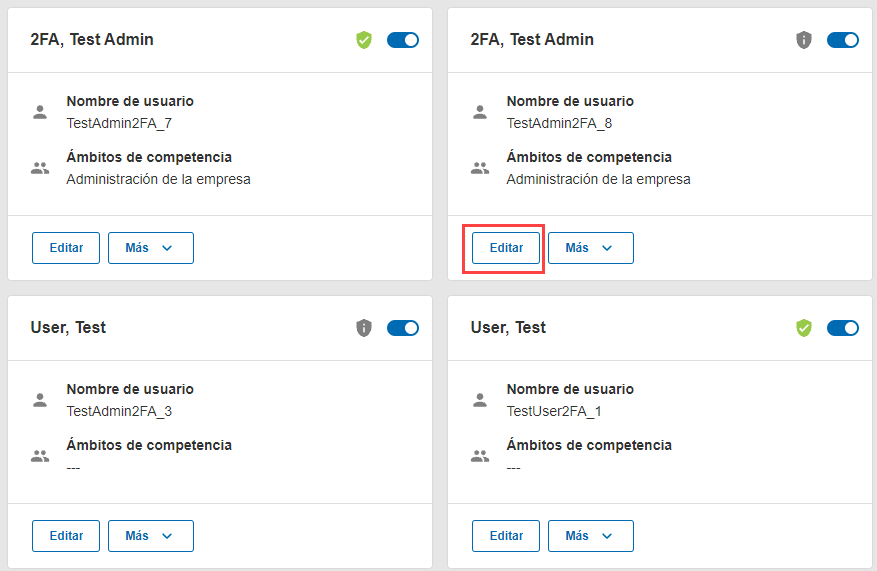
Step B
Habilite la autenticación de dos factores para el usuario.
Haga click en guardar y cerrar
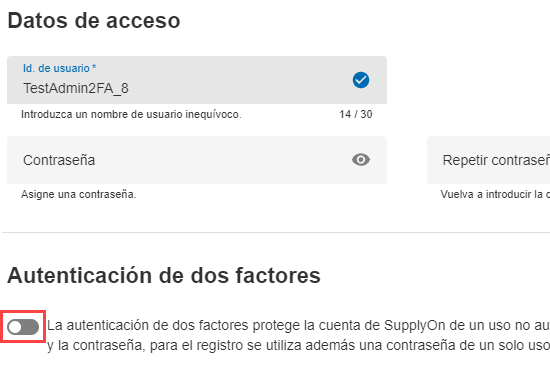
Step B
En la vista general de la gestión de usuarios, ahora puede ver qué usuarios han sido habilitados para 2FA (escudo gris) y qué usuarios han activado 2FA (escudo verde). Los usuarios que no han sido habilitados para 2FA no tienen un escudo junto a su nombre.
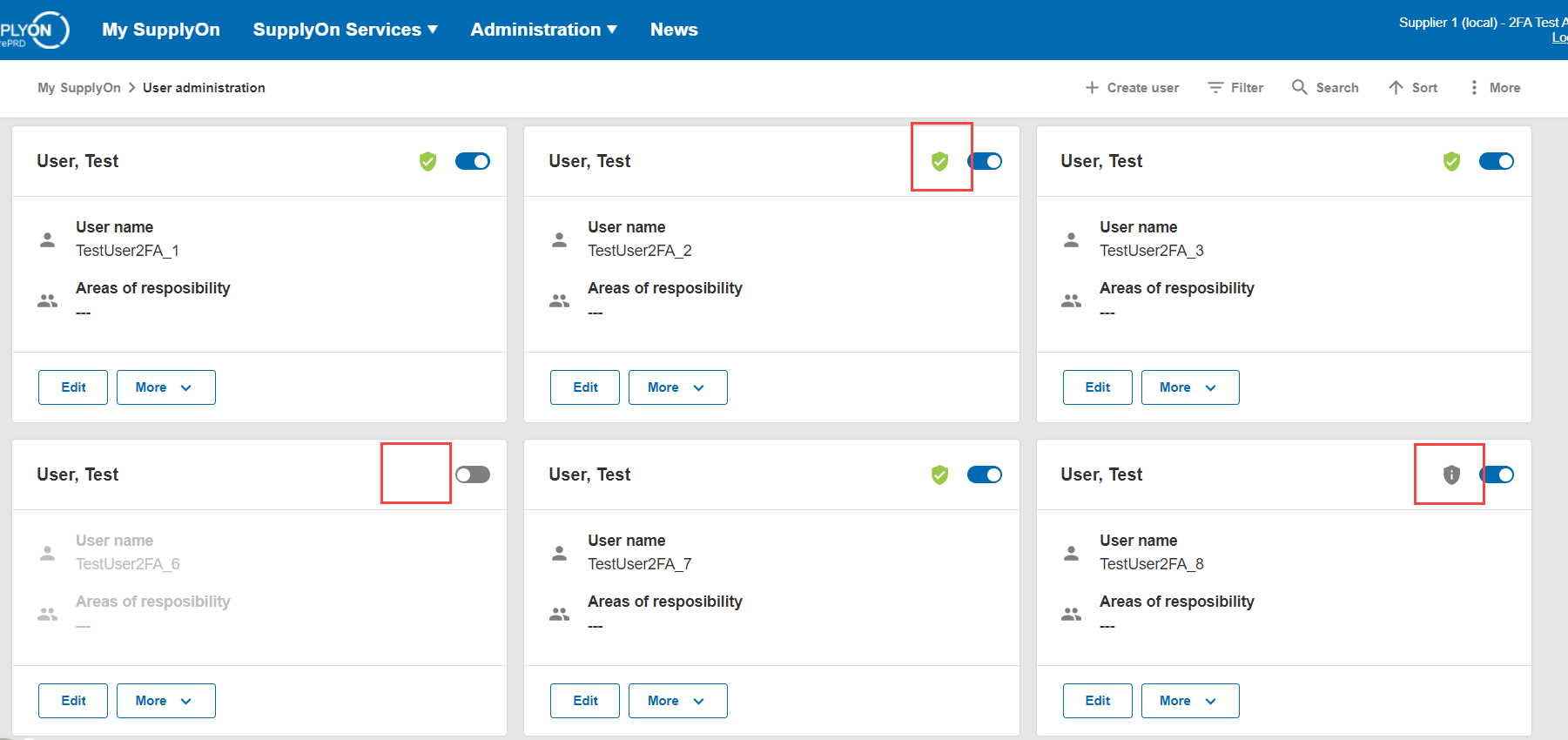
Una vez que tenga la funcionalidad de 2FA habilitada, tiene que activarla.