管理者ユーザーを含むユーザーに対して2FA機能を有効にするには、ユーザーアカウントの連絡先データで機能を有効にする必要があります。

認証情報を使ってSupplyOnポータルにログインします。
ユーザー管理をクリックします。
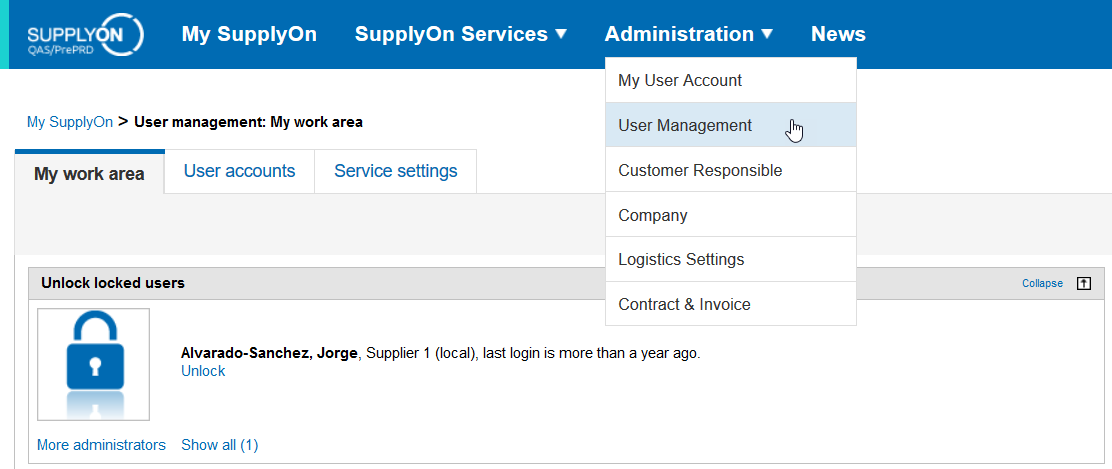
SupplyOnのユーザー管理には2つのユーザーインターフェイスがあり、アカウントに応じて、ステップAまたはステップBに従ってください。
ステップA
ユーザーアカウントをクリック
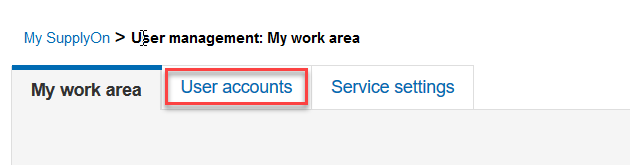
ステップA
ユーザーを選択する
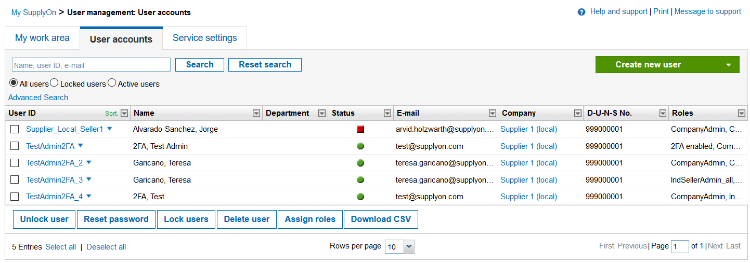
ステップA
ボックスにチェックを入れて、2FA機能を有効にします。
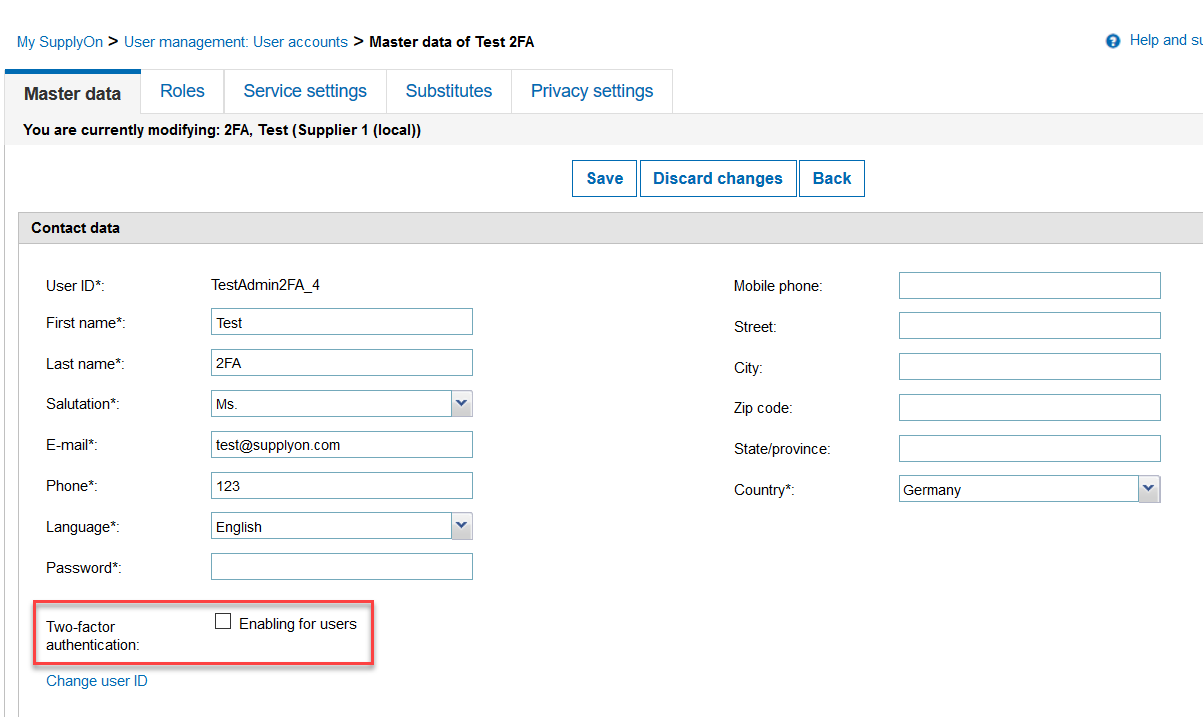
ステップA
ユーザーが二要素認証を有効にすると、マスターデータに次のように表示されます。
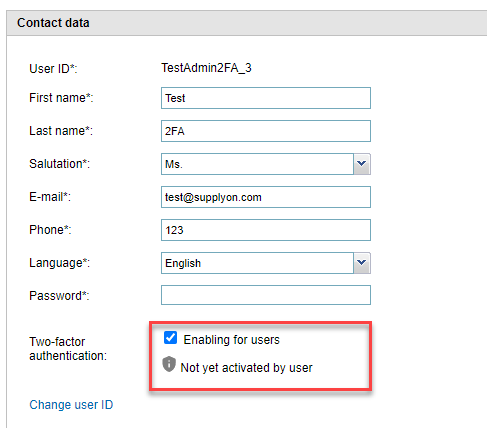
ステップB
ユーザーの編集をクリック
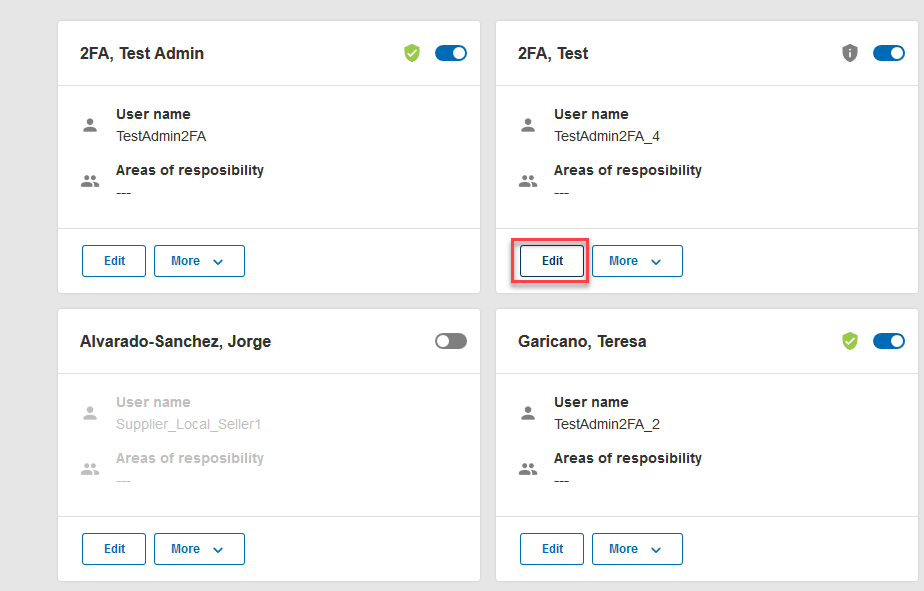
ステップB
ユーザープロファイルで二要素認証を有効にする
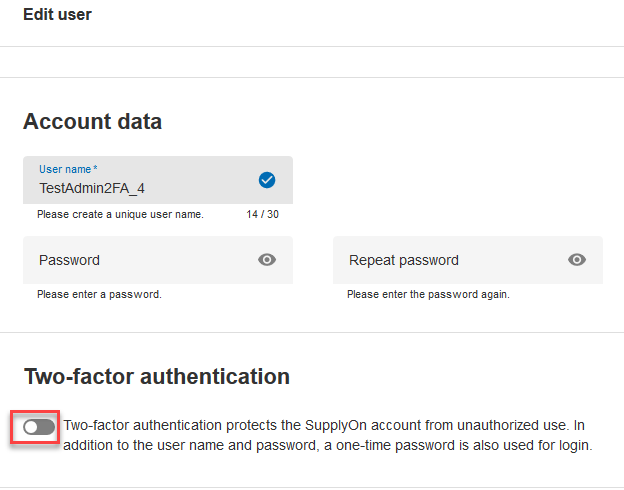
ステップB
ユーザ管理で、どのユーザが二要素認証を有効にしているか(グレーのシールド)、どのユーザがこの機能を有効にしているか(グリーンのシールド)を確認することができます。
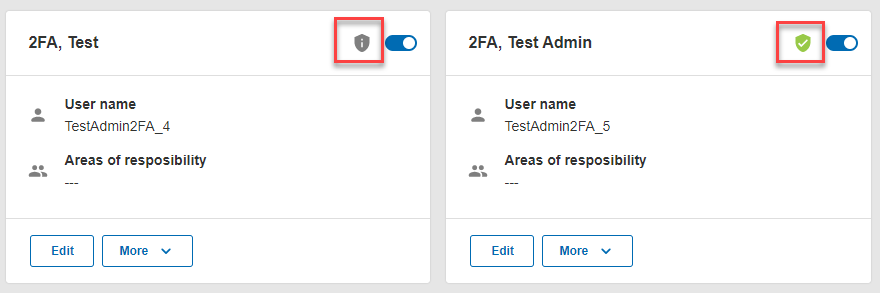
2FA機能を有効にしたら、それを有効にする必要がある。