Facendo clic su un fornitore nella colonna "Nome azienda" dell'elenco dei risultati della ricerca, si accede ai "Dettagli fornitore":
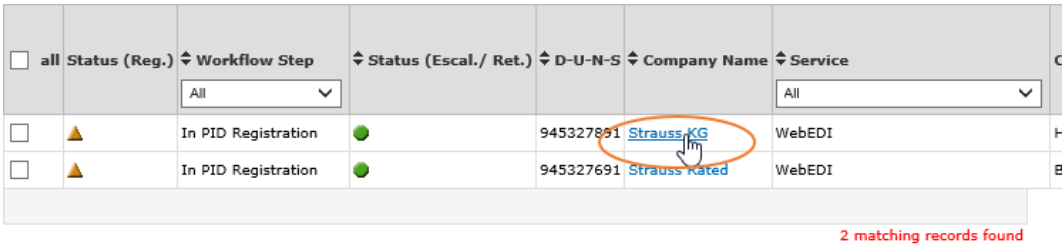
Verrete indirizzati a una nuova pagina e vedrete una panoramica come questa:
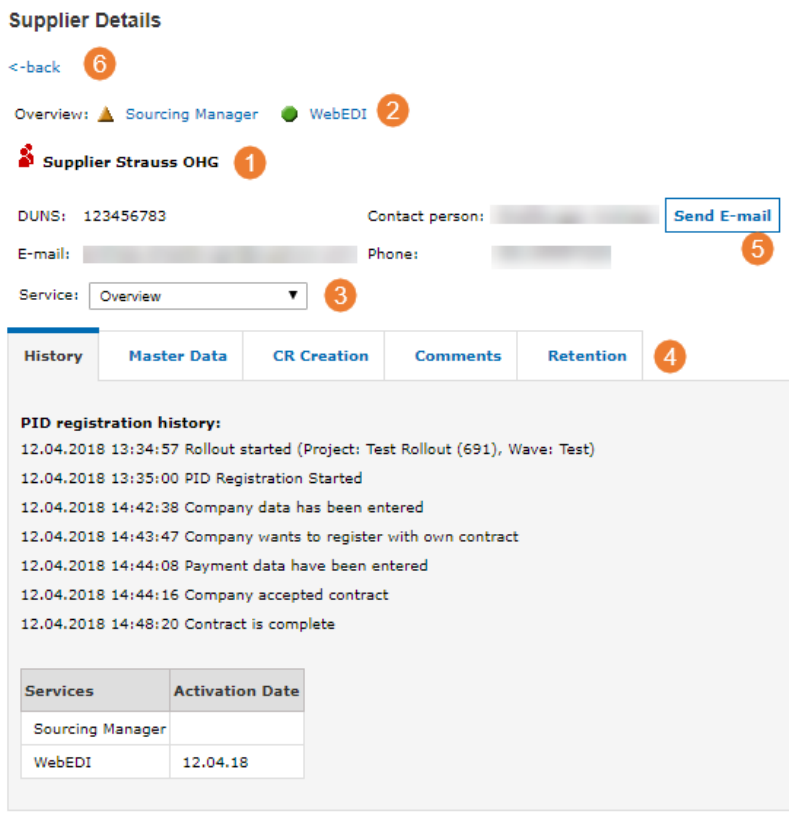
1. Qui si trovano nuovamente il nome dell'azienda e i dati di contatto dell'amministratore di Supplyon sul lato del fornitore.
2. Nella riga "Panoramica" potete vedere tutti i servizi che questo fornitore sta utilizzando con Supplyon, compreso il loro stato. Questo fornitore, ad esempio, è stato attivato per WebEDI (cerchio verde) ed è attualmente in registrazione PID per Sourcing (triangolo giallo).
3. Tramite il menu a tendina 'Servizio' è possibile decidere se visualizzare le informazioni generali del fornitore, che saranno poi visualizzate nelle schede sottostanti (vedi punto 4), oppure selezionare le informazioni specifiche del servizio, in questo caso WebEDI e Sourcing.
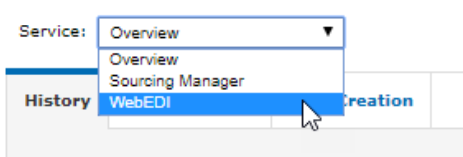
4. A seconda del servizio selezionato nel menu a tendina, il sistema visualizzerà diverse schede per fornire informazioni dettagliate su ciascun fornitore e sui servizi per i quali il fornitore è stato avviato. Le diverse schede sono spiegate nei capitoli Schede di dettaglio del fornitore - Panoramica del servizio (compresi i capitoli successivi) e Schede di dettaglio del fornitore - Servizio specifico di Supplyon (compresi i capitoli successivi).
5. È anche possibile inviare un'e-mail al fornitore; quando si fa clic su questo pulsante, appare una finestra pop-up con i modelli di e-mail disponibili. Selezionate il modello che desiderate utilizzare e inviatelo al fornitore facendo clic su 'Invia'. È anche possibile aggiungere allegati. Una volta inviata l'e-mail, si riceverà la seguente notifica:
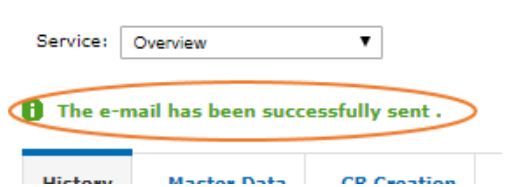
6. Utilizzare il pulsante "Indietro" per tornare all'elenco dei risultati della ricerca.