为了激活用户(包括管理员用户)的 2FA 功能,必须在用户账户的联系数据中启用该功能。

使用您的凭据登录 SupplyOn 门户。
点击用户管理。
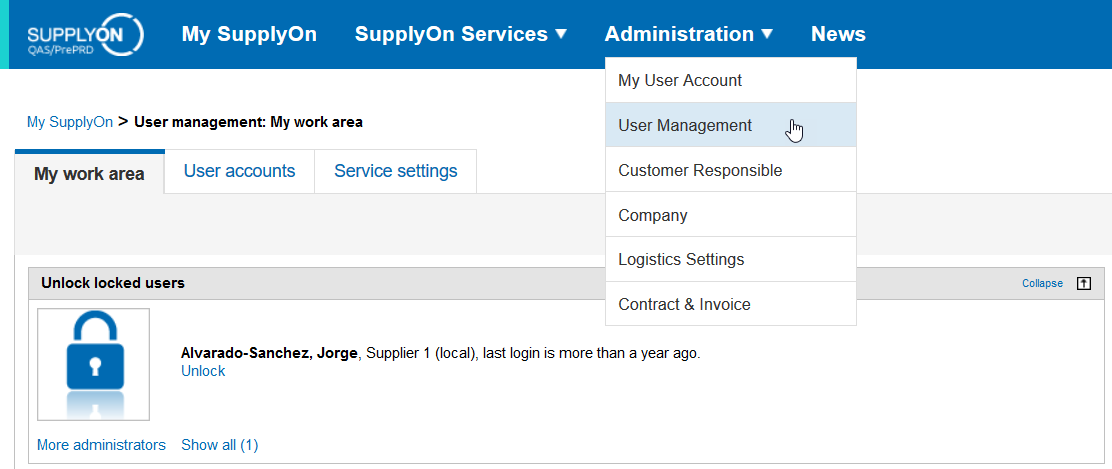
SupplyOn 的用户管理有两种可能的用户界面,请根据您账户中的用户界面按照步骤A或步骤B进行操作。
步骤 A
点击用户账户
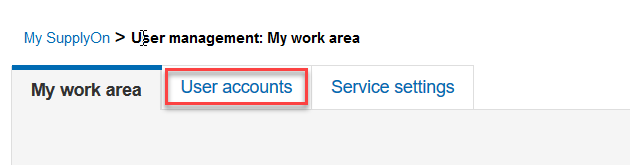
步骤 A
选择用户
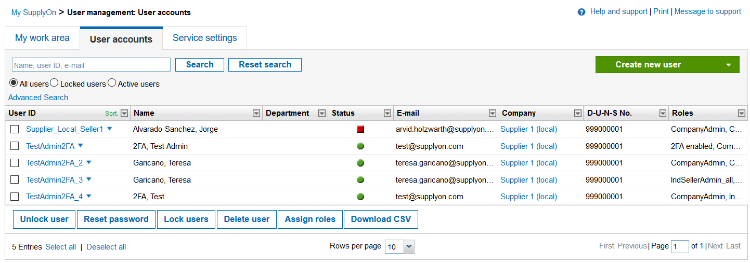
步骤 A
选中复选框,启用 2FA 功能
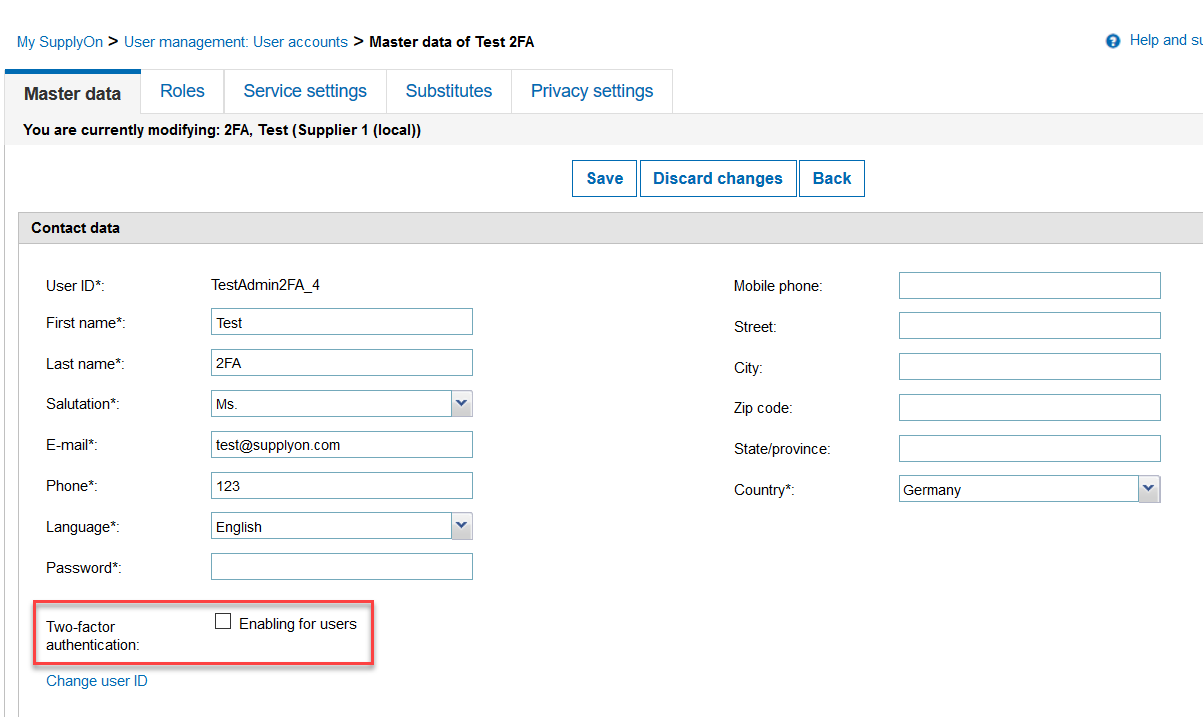
步骤 A
用户激活双因素身份验证后,将在其主数据中显示
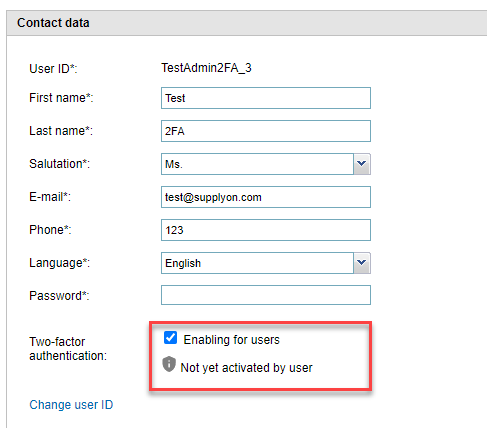
步骤 B
点击编辑用户
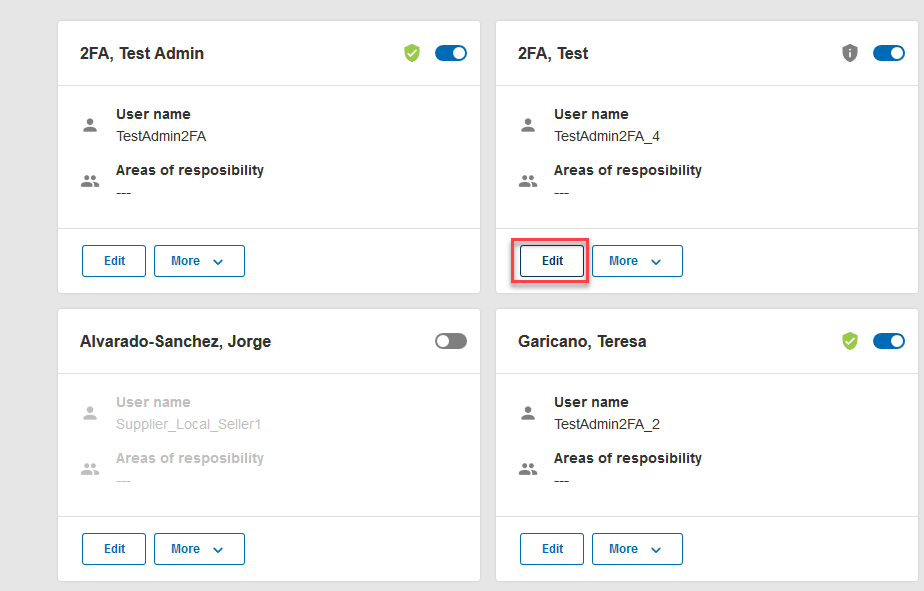
步骤 B
在用户配置文件中启用双因素身份验证
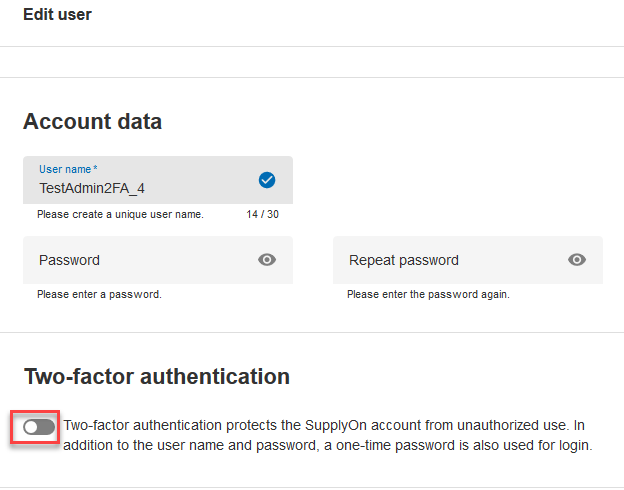
步骤 B
在用户管理中可以看到哪些用户已启用双因素身份验证(灰色盾牌),哪些用户已激活该功能(绿色盾牌)。
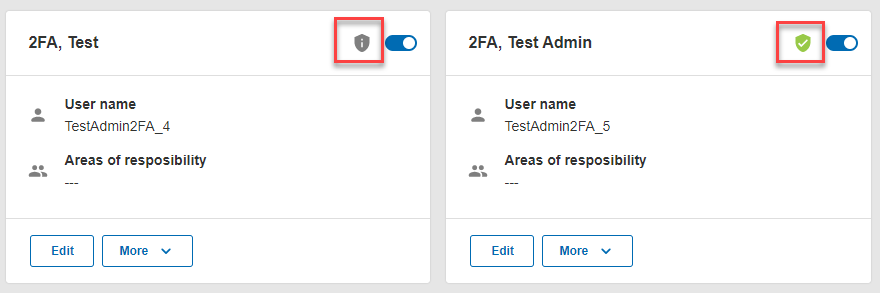
启用 2FA 功能后,有必要激活它。