ステップ1
請求書一覧」ページのツールバーにある「請求書のアップロード」をクリックし、「PDF請求書のアップロード」をクリックします。
PDF請求書のアップロードダイアログが表示されます。
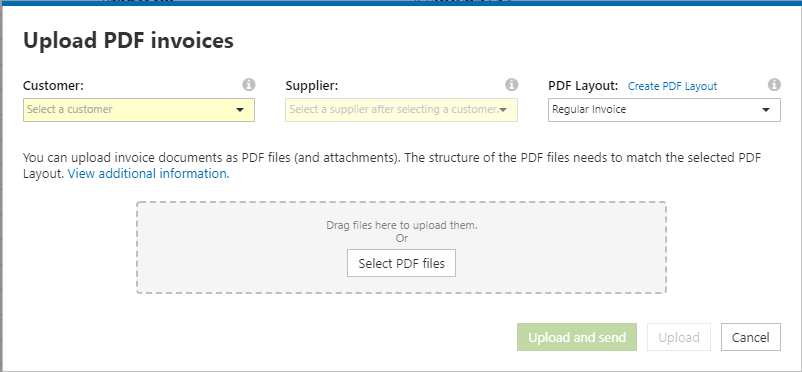
ステップ2
以下の必須項目から選択してください:
顧客:顧客の組織単位を選択します。
仕入先:請求書を作成する会社の組織を選択します。
PDFレイアウト:送信するPDFファイルのレイアウトに対応するPDFレイアウトを選択します。
Upload PDF invoicesダイアログウィンドウが更新されます。
図:更新されたPDF請求書のアップロードダイアログウィンドウと、電子メールの件名と電子メールアドレスを作成するためのリンク。
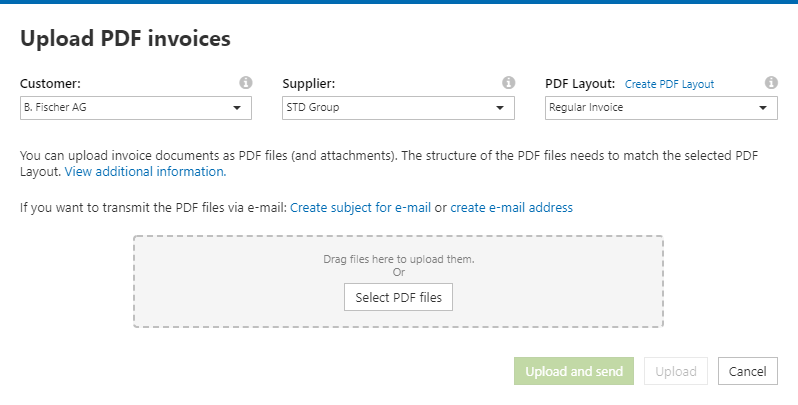
ステップ3
電子メールの件名を作成するをクリックする 電子メールの件名のダイアログウィンドウが表示されます。メールの作成をクリックすると、件名が自動的にメールソフトに引き継がれます。
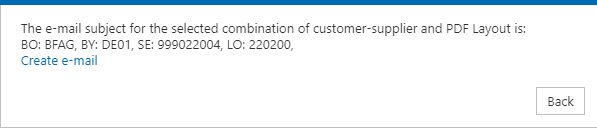
表示されたEメールの件名は、今後 pdf.invoice@einvoicing.supplyon.com にEメールで請求書を送信する際に使用できます。
注:表示されたEメール件名は、選択した顧客、サプライヤー、PDFレイアウトの組み合わせに対してのみ機能します。他の組み合わせの請求書には、電子メールの件名を再度指定する必要があります(ステップ2を参照)。
電子メールアドレスの作成をクリックします。電子メールアドレスのダイアログウィンドウが表示されます。電子メールの作成をクリックすると、アドレスは自動的に電子メールプログラムに引き継がれます。
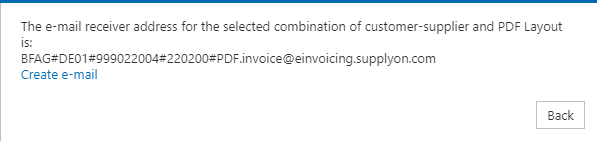
表示されたメールアドレスは、今後の請求書送信に使用することができます。件名はご自身の要件に合わせて使用できます。
注:表示されたEメールアドレスは、選択した顧客、サプライヤー、PDFレイアウトの組み合わせに対してのみ機能します。他の組み合わせの請求書については、電子メールアドレスを再度指定する必要があります(ステップ2を参照)。
ステップ4:請求書をEメールで送信する際のルール
Eメールで送信できるPDF請求書は1通のみです。PDF請求書のファイル名に「添付ファイル」という単語を含めることはできません。各PDF請求書に添付ファイルとして1つ以上のファイルを追加できます。添付ファイルのファイル名には「attachment」という単語を含める必要があります。添付ファイルは、選択したファイルの種類、添付ファイルの数、サイズなど、お客様が定義したそれぞれのルールに準拠している必要があります。
ステップ 5: 処理情報
SupplyOnは請求書のステータスごとに処理情報を送信者のメールアドレスに送信します。
エラーのない請求書は直接顧客に送信されます。処理中にエラーが発生した場合、請求書はエラーステータスになります。エラーのある請求書は顧客に送信されず、「送信済み」タブに表示されます。
ステップ6: エラー処理
SupplyOn eInvoicingで請求書を修正し、送信することができます。又は、システムで請求書を訂正し、新しいPDFファイルをEメールで送信し、SupplyOn eInvoicingで再度チェック及び処理することもできます。訂正には同じ請求書番号を使用してください。 ページへエラー処理。