Schritt 1
Klicken Sie in der Symbolleiste auf der Seite "Rechnungsliste" auf "Rechnung hochladen" und dann auf "PDF-Rechnungen hochladen".
Das Dialogfenster " PDF-Rechnungen hochladen " wird angezeigt.
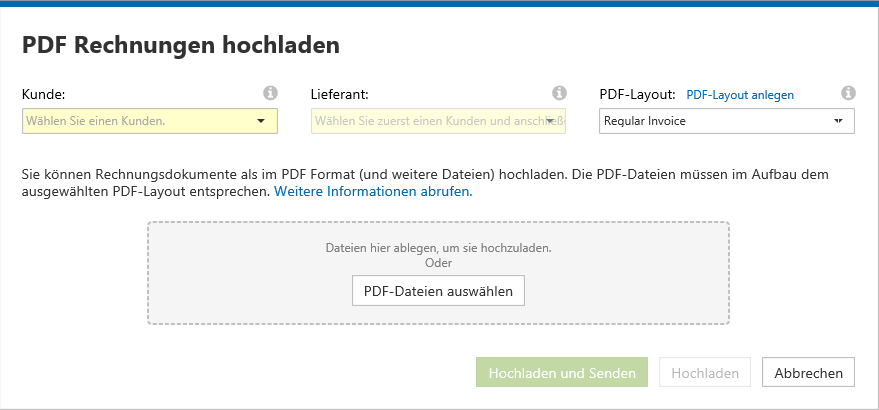
Schritt 2
Wählen Sie aus den folgenden Pflichtfeldern aus:
Kunde: Wählen Sie die Organisationseinheit des Kunden, für den die Rechnung bestimmt ist.
Lieferant: Wählen Sie die Einheit in Ihrem Unternehmen, für die die Rechnung erstellt werden soll.
PDF-Layout: Wählen Sie das PDF-Layout, das dem Layout der zu versendenden PDF-Datei entspricht.
Das Dialogfenster PDF-Rechnungen hochladen wird aktualisiert.
Abbildung: das aktualisierte Dialogfenster PDF-Rechnungen hochladen mit den Links zum Erstellen eines E-Mail-Betreffs und einer E-Mail-Adresse.
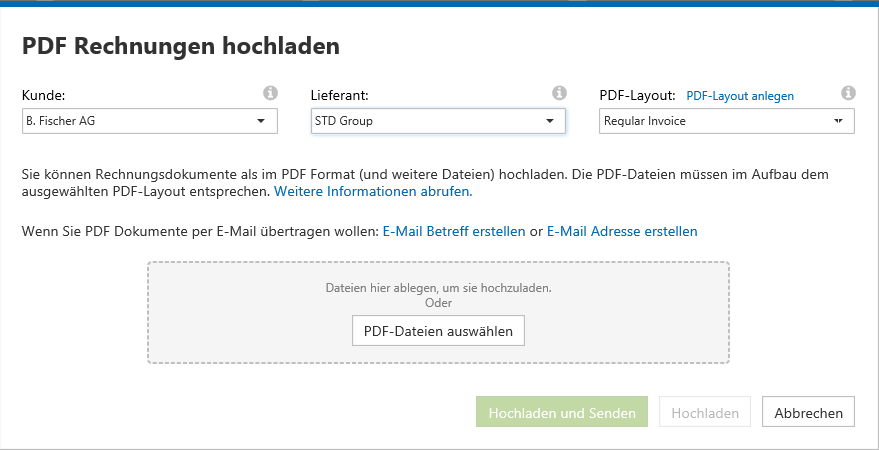
Schritt 3
Klicken Sie auf Betreff für E-Mail erstellen Ein Dialogfenster mit dem E-Mail-Betreff wird angezeigt. Klicken Sie auf E-Mail erstellen und der Betreff wird automatisch in Ihr E-Mail-Programm übernommen.
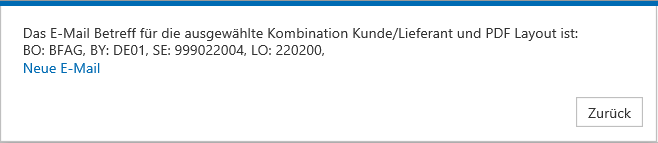
Sie können den angezeigten E-Mail-Betreff für den zukünftigen Rechnungsversand per E-Mail an pdf.invoice@einvoicing.supplyon.com verwenden .
HINWEIS: Der angezeigte E-Mail-Betreff funktioniert nur für die ausgewählte Kombination aus Kunde, Lieferant und PDF-Layout. Für Rechnungen aus anderen Kombinationen muss der E-Mail-Betreff erneut angegeben werden (siehe Schritt 2).
Klicken Sie auf e-Mail-Adresse erstellen. Es wird ein Dialogfenster mit der E-Mail-Adresse angezeigt. Klicken Sie auf E-Mail erstellen und die Adresse wird automatisch in Ihr E-Mail-Programm übernommen.
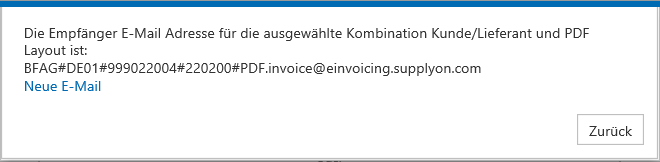
Sie können die angezeigte E-Mail-Adresse für den zukünftigen Rechnungsversand verwenden. Die Betreffzeile können Sie für Ihre eigenen Anforderungen verwenden.
HINWEIS: Die angezeigte E-Mail-Adresse funktioniert nur für die ausgewählte Kombination aus Kunde, Lieferant und PDF-Layout. Für Rechnungen aus anderen Kombinationen muss die E-Mail-Adresse erneut angegeben werden (siehe Schritt 2).
Schritt 4: Regeln für den Versand von Rechnungen per E-Mail
Es kann nur eine PDF-Rechnung per E-Mail verschickt werden. Der Dateiname der PDF-Rechnung darf nicht das Wort "Anhang" enthalten. Sie können jeder PDF-Rechnung eine oder mehrere Dateien als Anhang beifügen. Die Dateinamen der Anhänge müssen das Wort "Anhang" enthalten. Die Anhänge müssen den jeweiligen vom Kunden definierten Regeln entsprechen, z. B. in Bezug auf die gewählten Dateitypen, die Anzahl und Größe der Anhänge usw.
Schritt 5: Bearbeitungsinformation
SupplyOn sendet eine Bearbeitungsinformation pro Rechnungsstatus an die Absender-E-Mail-Adresse.
Fehlerfreie Rechnungen werden direkt an den Kunden gesendet. Ist bei der Verarbeitung ein Fehler aufgetreten, erhält die Rechnung den Status Fehler. Die fehlerhafte Rechnung wird nicht an den Kunden versendet und befindet sich im Reiter "Gesendet".
Schritt 6: Fehlerbearbeitung
Sie können die Rechnung in SupplyOn eInvoicing korrigieren und dort versenden. Oder Sie korrigieren die Rechnung in Ihrem System, senden eine neue PDF-Datei per E-Mail, damit diese von SupplyOn eInvoicing geprüft und erneut verarbeitet wird. Verwenden Sie für die Korrektur die gleiche Rechnungsnummer. Zur Seite Fehlerbearbeitung.