Jede Übersicht bietet Ihnen im oberen Bereich eine Suchmaske. Die Suchergebnisse werden unterhalb der Suchmaske angezeigt.
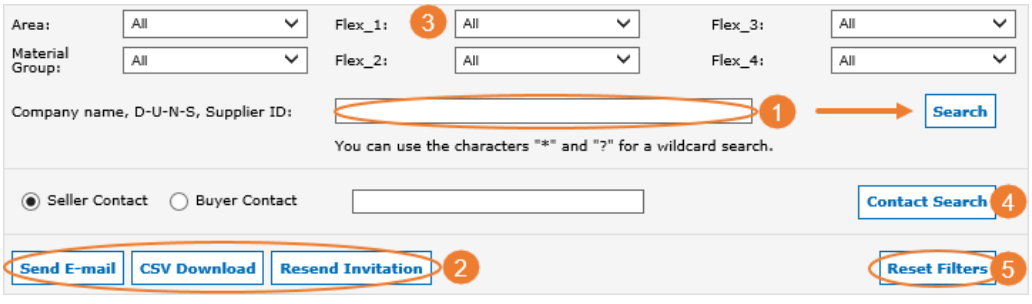
-
Hier können Sie die Informationen für Ihre Lieferantensuche eingeben, z. B. den Firmennamen, die Lieferanten-ID oder die DUNS-Nummer.
Sie können 'Wildcards' für Ihre Suche verwenden
Verwenden Sie Platzhalter für Ihre Suche, um mehr Suchergebnisse zu erhalten, z.B. Strauss* statt Strauss GmbH & Co. KG. Wenn Sie alle Lieferanten für eine bestimmte Übersicht anzeigen lassen möchten, geben Sie einfach * ein und klicken Sie auf 'Suchen'.
-
Die Schaltflächen in diesem Bereich unterscheiden sich leicht, je nachdem, mit welcher Übersicht Sie arbeiten. Die Schaltflächen 'E-Mail senden' und 'CSV Download' stehen Ihnen jedoch bei jeder Übersicht zur Verfügung.
a. E-Mail senden: Wählen Sie den/die Anbieter aus, die Sie per E-Mail kontaktieren möchten, und klicken Sie auf "E-Mail senden". Es erscheint ein Pop-up-Fenster, in dem Sie die E-Mail-Vorlage auswählen können, die Sie an Ihren Lieferanten senden möchten.
b. CSV-Download: Sie können alle oder ausgewählte Lieferanten als csv-Datei herunterladen.
Die Spalte "Aktivierungsstatus" in der Download-Datei:
Die Einträge in dieser Spalte haben die folgende Bedeutung:
0 = Ausstehend / in Registrierung
1 = Vollständig/bereit zur Verwendung
2 = Deaktiviert
3 = Gestoppt
- Falls Sie Flexible Felder definiert haben, können Sie die Flexiblen Felder verwenden, um Ihre Suchergebnisse zu gruppieren, z.B. nach Einkaufswerk, Verbindungsart (WebEDI vs. EDI), etc. Erfahren Sie mehr über Flexible Felder unter Flexible Felder.
- Sie können auch nach Sellside und Buyside Kontakten suchen.
- Wenn Sie auf "Filter zurücksetzen" klicken, können Sie alle Ihre Filter zurücksetzen und zu den Standardeinstellungen zurückkehren.
Nachdem Sie auf "Suchen" geklickt haben, erhalten Sie die Suchergebnisse unterhalb der Suchmaske.