各概要では、上部に検索マスクが表示されます。検索結果は検索マスクの下に表示されます。
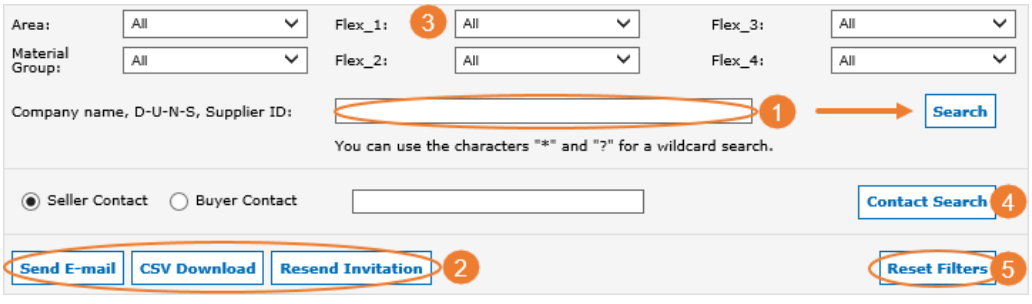
-
ここでは、会社名、サプライヤーID、DUNS番号などのサプライヤー検索情報を入力できます。
検索には「ワイルドカード」を使用できます。
検索にワイルドカードを使用すると、より多くの検索結果を得ることができます。KGの代わりにStrauss*などです。特定の概要についてすべてのサプライヤーを表示したい場合は、*を入力して「検索」をクリックしてください。
-
このセクションのボタンは、使用する概要によって若干異なります。しかし、各概要には必ず「電子メール送信」と「CSVダウンロード」のボタンがあります。
a.Eメール送信:電子メールで連絡したいサプライヤーを選択し、「電子メール送信」をクリックします。ポップアップが表示され、サプライヤーに送信したいEメールテンプレートを選択できます。
b.CSVダウンロード:すべてのサプライヤー、または選択したサプライヤーをcsvファイルとしてダウンロードできます。
ダウンロードファイルの「アクティベーション状況」列:
この列の項目は、以下の意味を持ちます:
0 = 申請中/登録中
1 = 完了/使用可能
2 = 非アクティブ化
3 = 停止 - Flexible Fieldsを定義した場合、Flexible Fieldsを使用して、検索結果をバイサイド工場別、接続タイプ別(WebEDI対EDI)などに分類することができます。Flexible Fields については Flexible Fields を参照してください。
- セルサイドとバイサイドのコンタクトを検索することもできます。
- フィルターのリセット」をクリックすると、すべてのフィルターをリセットし、デフォルト設定に戻すことができます。
検索」をクリックすると、検索マスクの下に検索結果が表示されます。