Cada Vista general le ofrece una máscara de búsqueda en la parte superior. Los resultados de la búsqueda se mostrarán debajo de la máscara de búsqueda.
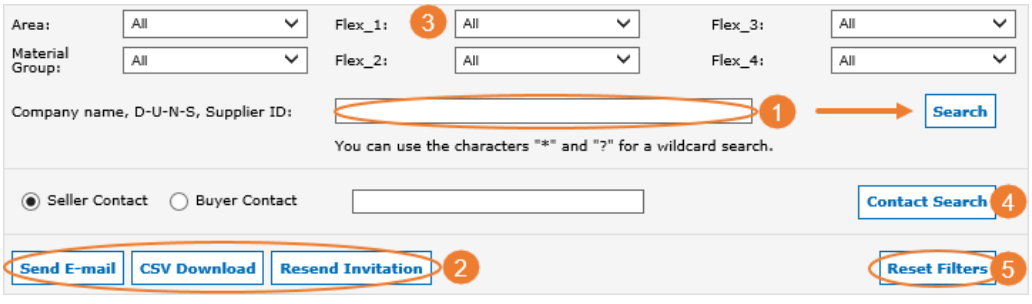
-
Aquí puede introducir la información de búsqueda de su proveedor, por ejemplo, el nombre de la empresa, el ID del proveedor o el número DUNS.
Puede utilizar 'comodines' para su búsqueda
Utilice comodines en su búsqueda para obtener más resultados, por ejemplo, Strauss* en lugar de Strauss GmbH & Co. KG. Si desea ver todos los proveedores de un determinado resumen, introduzca * y haga clic en "Buscar".
-
Los botones de esta sección variarán ligeramente en función del resumen con el que esté trabajando. Pero siempre tendrá los botones 'Enviar E-mail' y 'Descargar CSV' con cada resumen.
a. Enviar correo electrónico: Seleccione los proveedores con los que desea ponerse en contacto por correo electrónico y haga clic en "Enviar correo electrónico". Aparecerá una ventana emergente en la que podrá seleccionar la plantilla de correo electrónico que desea enviar a su proveedor.
b. Descarga CSV: puede descargar todos los proveedores, o los seleccionados, como archivo csv.
La columna "Estado de activación" en el archivo de descarga:
Las entradas de esta columna tienen el siguiente significado:
0 = Pendiente /en registro
1 = Completo / listo para su uso
2 = Desactivado
3 = Detenido
- Si ha definido campos flexibles, puede utilizarlos para agrupar los resultados de la búsqueda, por ejemplo, por centro de compras, tipo de conexión (WebEDI o EDI), etc. Obtenga más información sobre los campos flexibles en Campos flexibles.
- También puede buscar contactos de la parte vendedora y de la parte compradora.
- Haciendo clic en "Restablecer filtros" puede restablecer todos los filtros y volver a la configuración predeterminada.
Después de hacer clic en "Buscar" recibirá los resultados de la búsqueda debajo de la máscara de búsqueda.