Ogni panoramica offre una maschera di ricerca nella parte superiore. I risultati della ricerca vengono visualizzati sotto la maschera di ricerca.
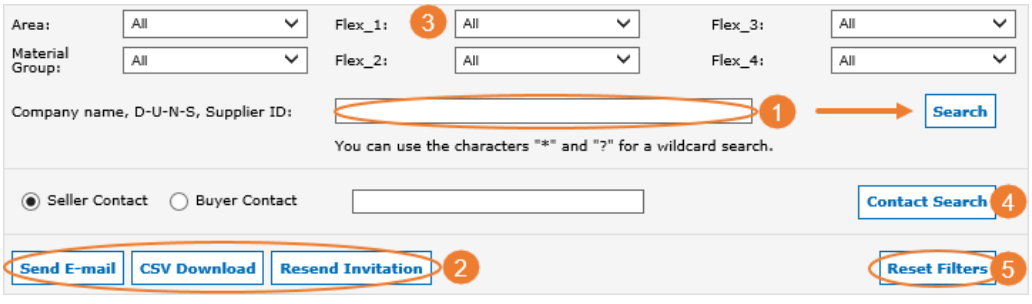
-
Qui è possibile inserire le informazioni di ricerca del fornitore, ad esempio il nome della società, l'ID del fornitore o il numero DUNS.
È possibile utilizzare i "caratteri jolly" per la ricerca
Utilizzare i caratteri jolly per la ricerca per ottenere più risultati, ad esempio Strauss* invece di Strauss GmbH & Co. KG. Se si desidera visualizzare tutti i fornitori per una specifica panoramica, è sufficiente inserire * e fare clic su "Cerca".
-
I pulsanti di questa sezione variano leggermente a seconda della panoramica con cui si lavora. Tuttavia, per ogni panoramica sono sempre disponibili i pulsanti "Invia e-mail" e "Scarica CSV".
a. Invia e-mail: Selezionate i fornitori che desiderate contattare via e-mail e fate clic su "Invia e-mail". Apparirà un pop-up e si potrà selezionare il modello di e-mail che si desidera inviare al fornitore.
b. Download CSV: è possibile scaricare tutti i fornitori o quelli selezionati come file csv.
La colonna "Stato di attivazione" nel file di download:
Le voci di questa colonna hanno il seguente significato:
0 = In attesa / in registrazione
1 = Completo / pronto per l'uso
2 = Disattivato
3 = Interrotta
- Se sono stati definiti dei campi flessibili, è possibile utilizzarli per raggruppare i risultati della ricerca, ad esempio in base all'impianto di acquisto, al tipo di connessione (WebEDI o EDI), ecc. Per saperne di più sui campi flessibili, consultare il sito .
- È inoltre possibile cercare contatti Sellside e Buyside.
- Facendo clic su "Reimposta filtri" è possibile reimpostare tutti i filtri e tornare alle impostazioni predefinite.
Dopo aver fatto clic su "Cerca", i risultati della ricerca vengono visualizzati sotto la maschera di ricerca.