Cada visão geral oferece-lhe uma máscara de pesquisa no topo. Os resultados da pesquisa serão apresentados por baixo da máscara de pesquisa.
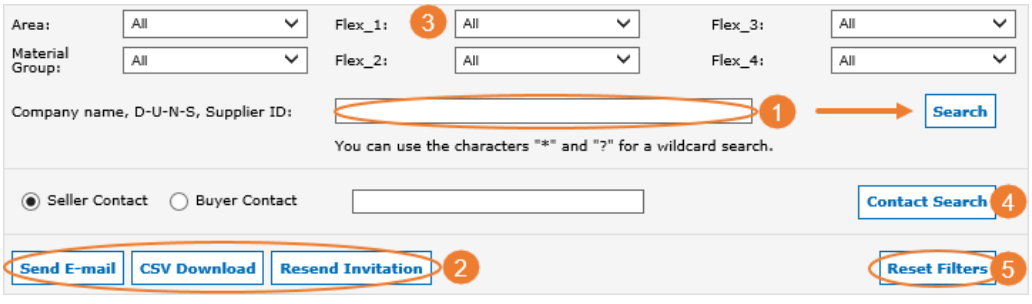
-
Aqui pode introduzir as informações de pesquisa do fornecedor, por exemplo, o nome da empresa, a identificação do fornecedor ou o número DUNS.
Pode utilizar "wildcards" para a sua pesquisa
Utilize curingas para a sua pesquisa para receber mais resultados de pesquisa, por exemplo, Strauss* em vez de Strauss GmbH & Co. KG. Caso pretenda visualizar todos os fornecedores para uma visão geral específica, basta introduzir * e clicar em "Pesquisar".
-
Os botões nesta secção serão ligeiramente diferentes consoante a síntese com que está a trabalhar. Mas terá sempre os botões "Enviar e-mail" e "Descarregar CSV" em cada síntese.
a. Enviar e-mail: Selecione o(s) fornecedor(es) que pretende contactar por e-mail e clique em "Enviar e-mail". Aparecerá uma janela pop-up e poderá selecionar o modelo de e-mail que pretende enviar ao seu fornecedor.
b. Transferência CSV: pode transferir todos os fornecedores ou os fornecedores selecionados como ficheiro csv.
A coluna "Estado de ativação" no ficheiro de transferência:
As entradas nesta coluna têm o seguinte significado:
0 = Pendente /em registo
1 = Completa /pronta a utilizar
2 = Desativado
3 = Parado
- Caso tenha definido campos flexíveis, pode utilizar os campos flexíveis para agrupar os resultados da pesquisa, por exemplo, por centro de compras, tipo de ligação (WebEDI vs. EDI), etc. Saiba mais sobre os campos flexíveis em Campos flexíveis.
- Também pode pesquisar contactos Sellside e Buyside.
- Ao clicar em "Reset Filters" (Repor filtros), pode repor todos os seus filtros e voltar às predefinições.
Depois de clicar em "Pesquisar", receberá os resultados da pesquisa por baixo da máscara de pesquisa.