Welche Schritte sind erforderlich?
Schritt 1
Klicken Sie in der Symbolleiste auf Rechnungen hochladen und dann auf PDF-Rechnungen hochladen.
Das Dialogfenster PDF-Rechnungen hochladen wird angezeigt.
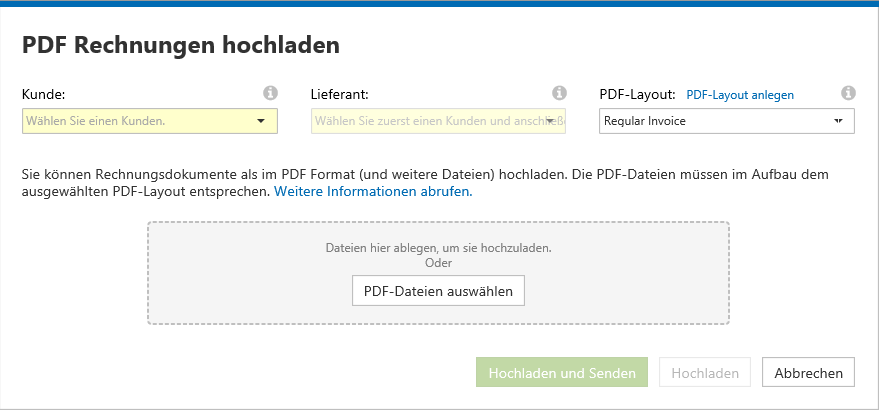
Schritt 2
Wählen Sie aus den folgenden Pflichtfeldern aus:
Kunde: Wählen Sie die Organisationseinheit des Kunden, für den die Rechnung bestimmt ist.
Lieferant: Wählen Sie die Einheit in Ihrem Unternehmen, für die die Rechnung erstellt werden soll.
PDF-Layout: Wählen Sie das entsprechende Rechnungslayout aus.
Schritt 3
Klicken Sie auf PDF-Dateien auswählen, um eine oder mehrere PDF-Rechnungen hochzuladen, aus denen die strukturierten Rechnungsdaten extrahiert werden sollen.
Sie können auch eine oder mehrere Dateien als Anhang zu jeder PDF-Rechnung hinzufügen. Die Anhänge müssen den vom Kunden festgelegten Regeln entsprechen, z. B. in Bezug auf die ausgewählten Dateitypen, die Anzahl und Größe der Anhänge usw.
a) Klicken Sie auf Hochladen.
Verwenden Sie diese Option, wenn Sie die Rechnung prüfen und bearbeiten möchten. Wir empfehlen Ihnen, mit dem "Hochladen" zu beginnen und nach einer Zeit positiver Tests zu "Hochladen und senden" zu wechseln.
Während der Bearbeitung der hochgeladenen Rechnung durch das System befindet sich diese auf der Registerkarte " Entwurf" in den Extraktionsdaten. Dies kann bis zu 48 Stunden dauern.
Danach ist die Rechnung auf der Registerkarte " Versandfertig" verfügbar. Sie können die Rechnung bearbeiten und sie an den Kunden senden. Wenn bei der Bearbeitung ein Fehler aufgetreten ist, bleibt die Rechnung auf der Registerkarte Entwurf.
- oder -
b) Klicken Sie auf Hochladen und Senden.
Während der Bearbeitung der hochgeladenen Rechnung wird diese auf der Registerkarte Gesendet im Bearbeitungsstatus angezeigt. Dies kann bis zu 48 Stunden dauern. Danach ist die Rechnung unter der Registerkarte Gesendet verfügbar.
Fehlerfreie Rechnungen werden direkt an den Kunden gesendet. Wenn bei der Verarbeitung ein Fehler aufgetreten ist, erhält die Rechnung den Status Fehler. Die fehlerhafte Rechnung wird nicht an den Kunden gesendet. Zur Seite Fehlerbearbeitung