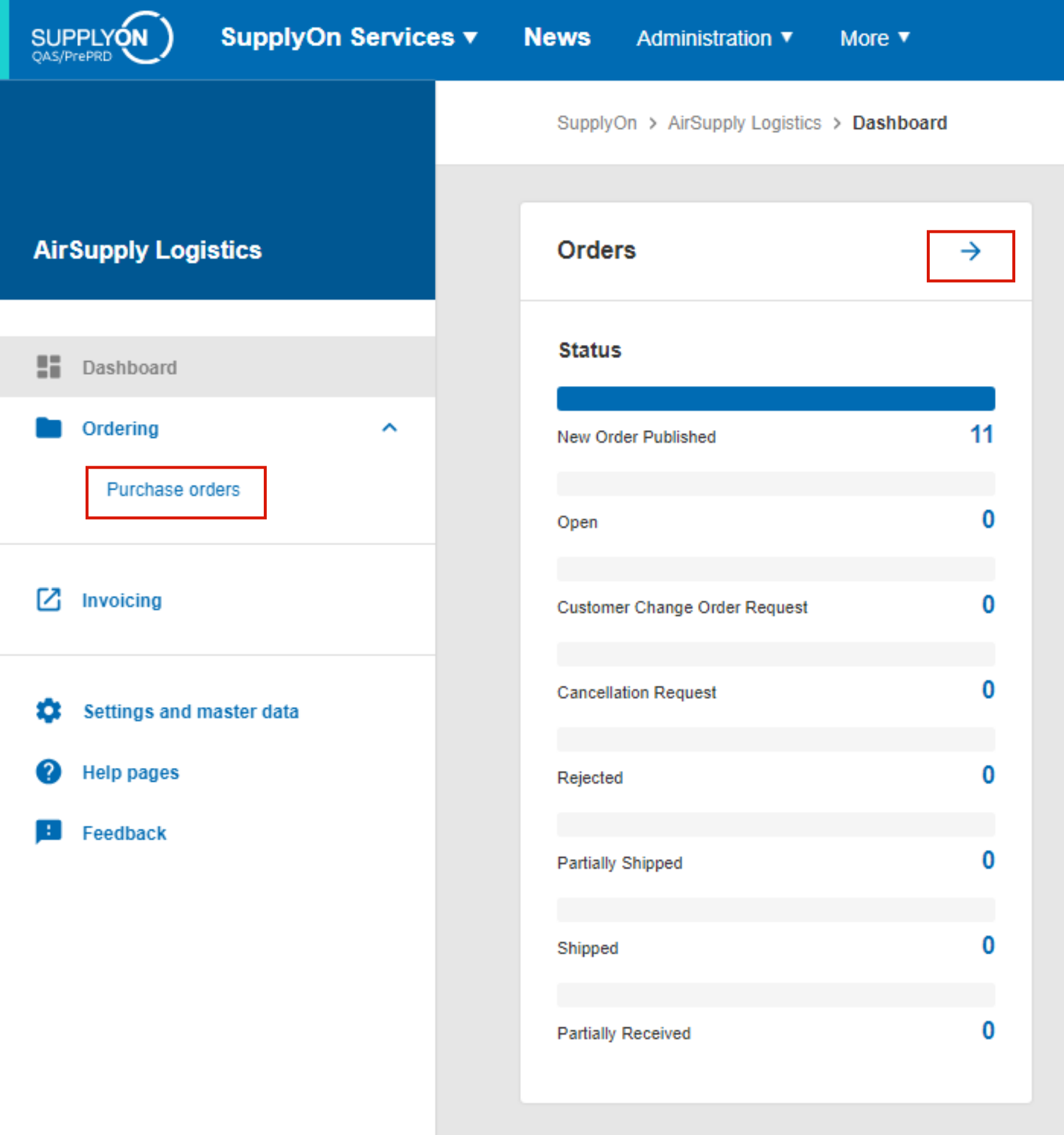Determine routing data from a manually created invoice
- With reference to the purchase order
- Without reference to the purchase order
Determinate the values from a purchase order for
- SCM users
- AirSupply users
The following identifiers (also called Routing Triple) identify the exact invoice sender and invoice recipient and are necessary regardless of the invoice type.
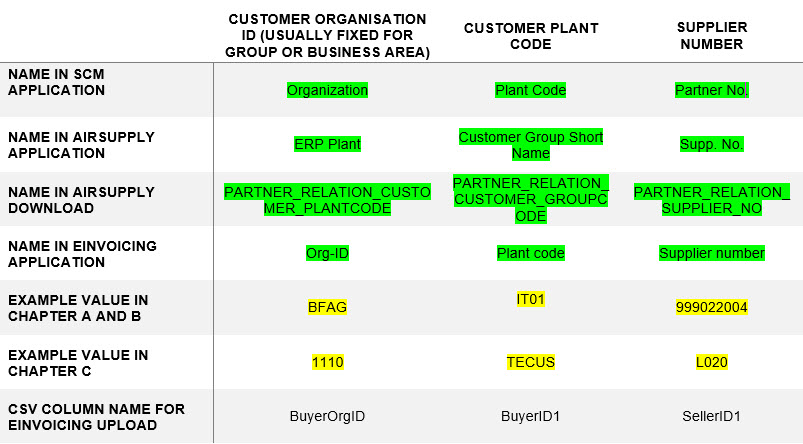
The Routing Triple is made up of two parts:
- Customer's highest organizational code (usually fixed for group or business unit)
- Plant code of the customer
- Supplier number at customer
Determine routing data with reference to the purchase order:
Under SupplyOn Services, select the WebEDI / VMI entry and click on eInvoicing under Financial processes. Click on the Sent tab, select an invoice and click on the document number / invoice number. In the section 'Customer addresses--> Customer' you will find the routing.
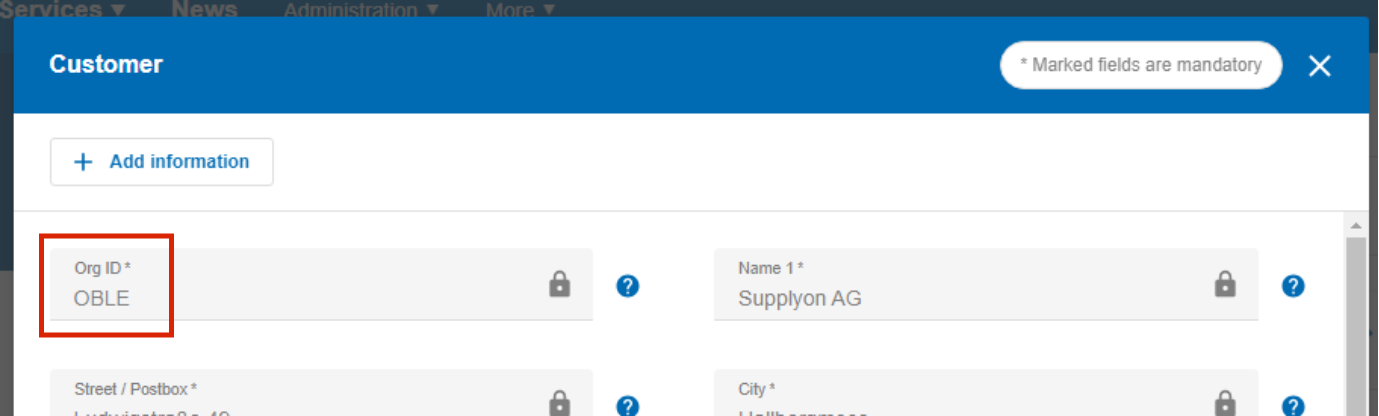
Enter the plant code

As well as in the section 'Supplier addresses --> Supplier' you will find the routing.

Click 'create invoice'

Select 'From scratch'

Select a customer plant.
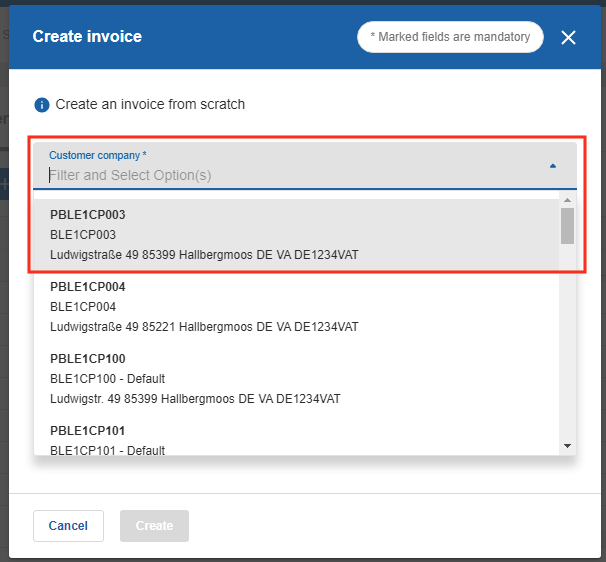
In the section 'Customer addresses --> Customer' you will find the routing triple.
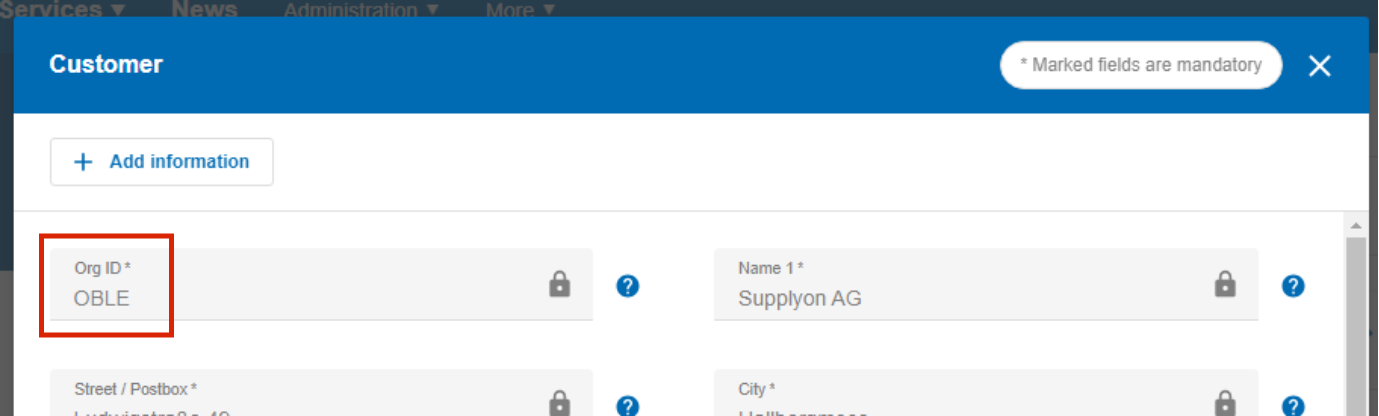
Enter the plant code

As well as in the section 'Supplier addresses --> Supplier' you will find the routing.
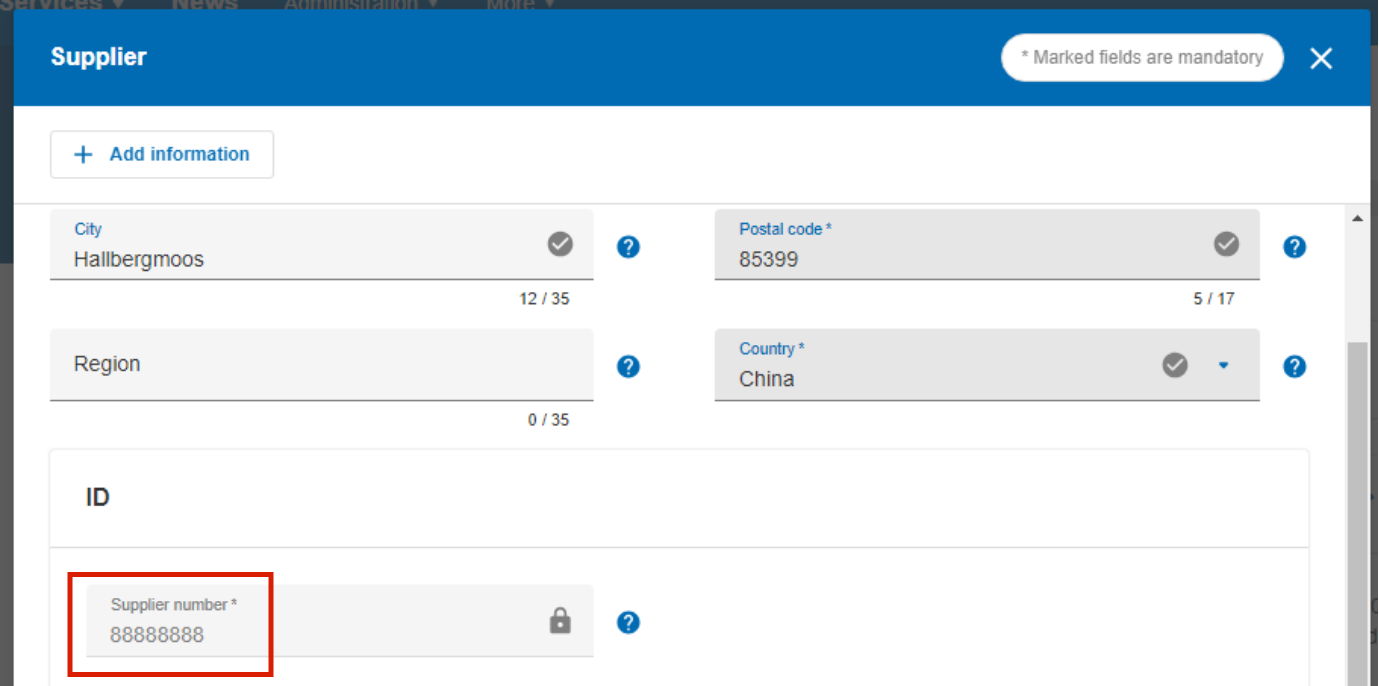
SCM users determine the values from a purchase order as follows:
For SupplyOn Services, select the WebEDI / VMI entry and open an order within the Demand overview.
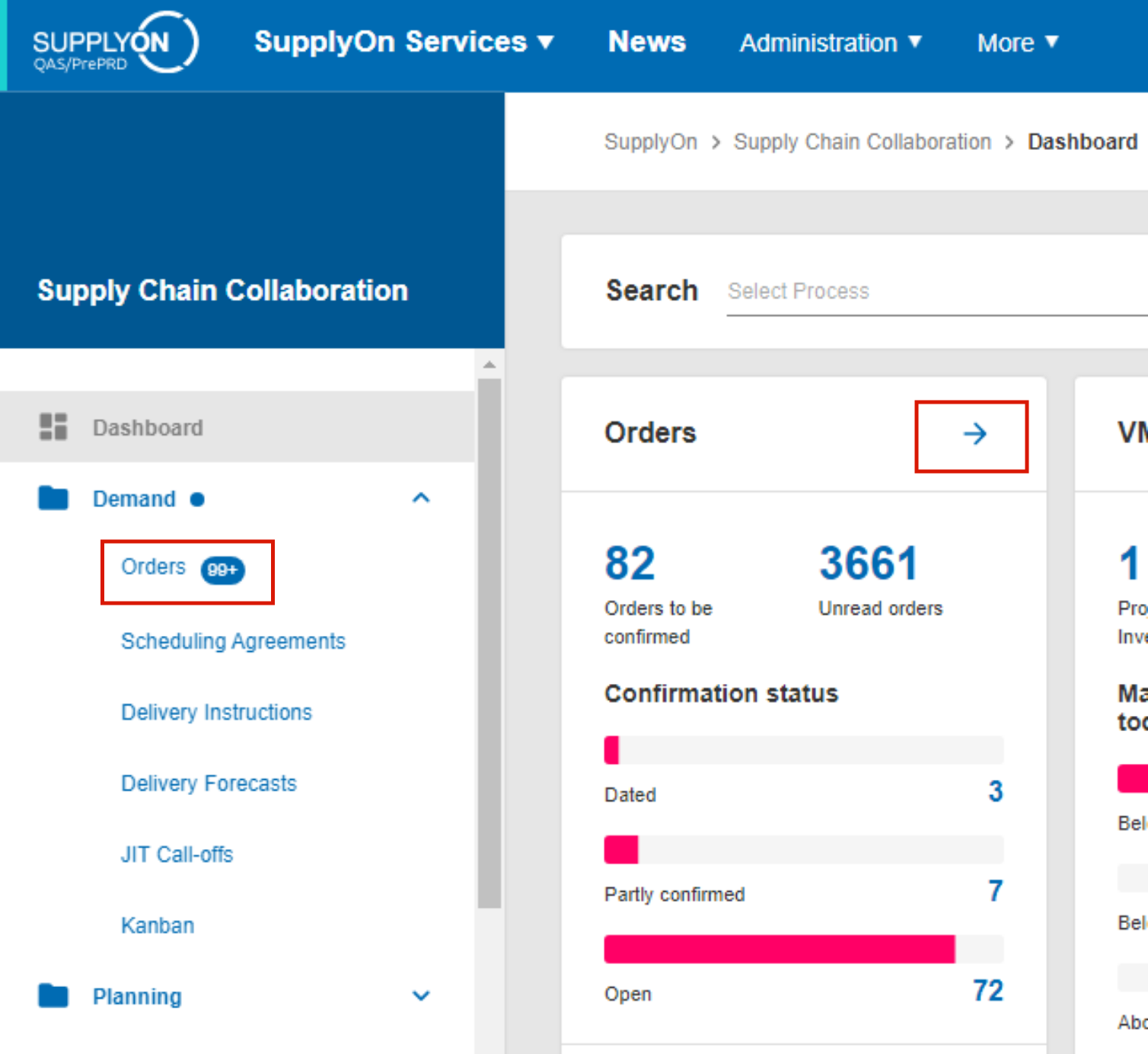
From the list of Orders click on the order number of a specific one.
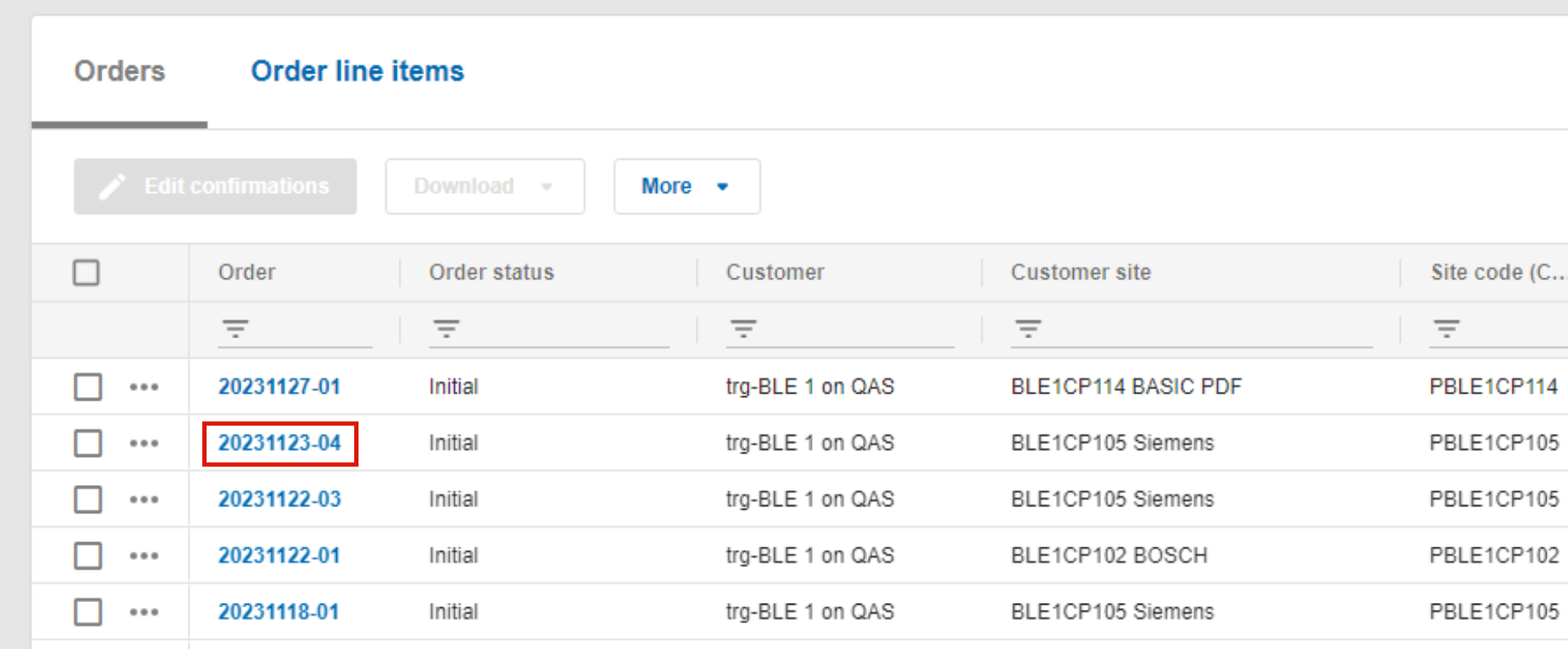
Read out the routing data from the Customer and Supplier details on the PDF that opens.
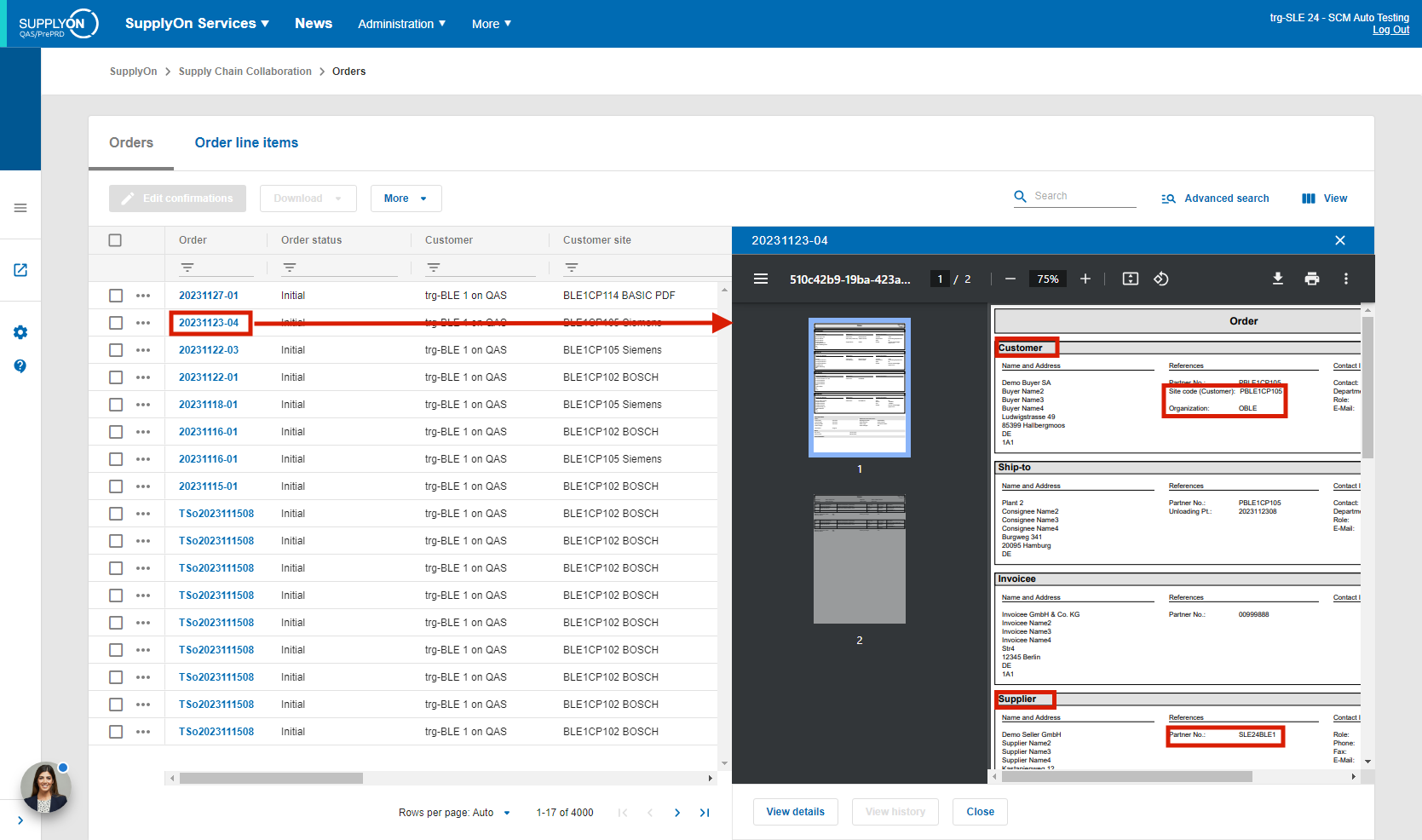
AirSupply users determine the values from a purchase order as follows:
Open AirSupply and click the Orders button.