La autenticación de dos factores protege su cuenta SupplyOn de un uso no autorizado. Además del nombre de usuario y la contraseña, utilizará una contraseña de un solo uso que recibirá de un autenticador cada vez que inicie sesión. El autenticador puede ser un plug-in en su navegador, una app en su smartphone o una utility app en su ordenador.
Activar la autenticación de dos factores para su cuenta SupplyOn
- Si desea utilizar la autenticación de dos factores para iniciar sesión en SupplyOn, el administrador de usuarios de su empresa deberá activar su cuenta de SupplyOn en la gestión de usuarios de SupplyOn. Póngase en contacto con sus colegas responsables de los usuarios de SupplyOn.
- A continuación, podrá activar la autenticación de dos factores para su cuenta la próxima vez que inicie sesión en SupplyOn.
- Instale un autenticador como plug-in en su navegador, una aplicación en su smartphone o una aplicación de utilidad en su ordenador.
Aquí encontrará una lista de las aplicaciones de autenticación recomendadas. - Abra el autenticador y escanee el código QR que verá tras introducir su nombre de usuario y contraseña. Si no puede escanear el código QR, puede conectar manualmente el autenticador a su cuenta SupplyOn introduciendo una contraseña.
- El autenticador le dará un código de seis dígitos. Introdúzcalo en el campo "contraseña de un solo uso" dentro del plazo definido y, a continuación, haga clic en el botón "Activar autenticación de dos factores".
Después, se le pedirá que introduzca una nueva contraseña de un solo uso del autenticador además de su nombre de usuario y contraseña cada vez que se conecte.
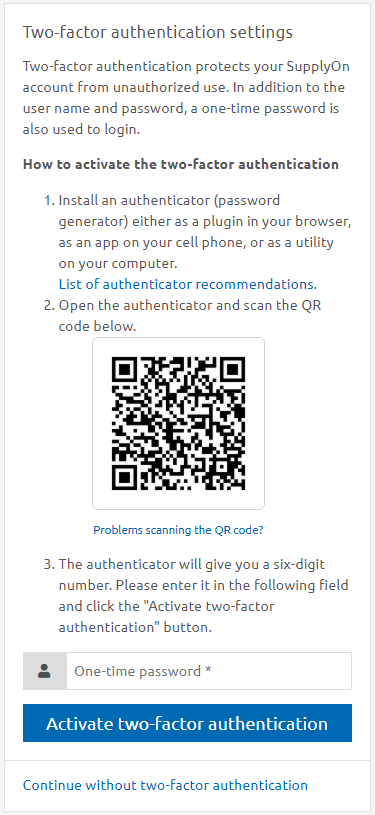
¿Desea omitir la autenticación de dos factores o activarla más adelante?
Si el administrador de usuarios ya ha activado su cuenta SupplyOn para la autenticación segura de dos factores, puede omitir inicialmente el paso de configurar el autenticador. Haga clic en el botón "Continuar sin autenticación de dos factores" cuando inicie sesión en su cuenta de SupplyOn. Si decide seguir este paso, recuerde que su cuenta de SupplyOn ya no estará protegida contra el uso no autorizado gracias a esta línea de defensa adicional y que posiblemente se le denegará el acceso a datos confidenciales.
¿Tiene problemas para escanear el código QR?
Si no puede escanear el código QR mostrado, tendrá que conectar manualmente el autenticador a su cuenta SupplyOn:
- Haga clic en el enlace "¿Problemas para escanear el código QR?" situado debajo del código QR.
- Seleccione la función "Introducir manualmente" o una función similar en su autenticador.
- Seleccione un nombre de cuenta (o editor) aleatorio para SupplyOn.
- Introduzca la cadena de caracteres que SupplyOn muestra en su monitor como clave o contraseña.
- Compruebe que el tipo de contraseña de un solo uso está configurado como "TOTP / basada en tiempo".
- Guarde el acceso al autenticador.
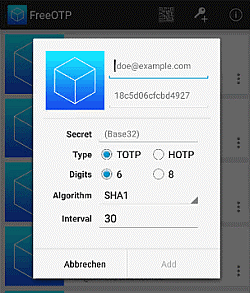
¿Tiene problemas con la contraseña de un solo uso utilizada para la autenticación de dos factores?
Si no puede acceder a su autenticador cuando intenta iniciar sesión en SupplyOn o si su contraseña de un solo uso no es válida, puede solicitar un enlace de acceso por correo electrónico. Puede que necesite hacerlo si, por ejemplo, ha extraviado su smartphone o tiene que utilizar un navegador u ordenador diferente para iniciar sesión en la cuenta.
Cómo solicitar un enlace de acceso por correo electrónico:
- Haga clic en el enlace "¿Problemas con la contraseña de un solo uso?" situado debajo del campo de entrada correspondiente.
- Introduzca su nombre de usuario de SupplyOn y su dirección de correo electrónico. Esta información debe coincidir con los datos almacenados en SupplyOn.
- Haga clic en el botón "Solicitar enlace de acceso". A continuación, SupplyOn le enviará un enlace de acceso por correo electrónico.
Por favor, tenga en cuenta:
- El enlace de acceso que se le enviará por correo electrónico será válido sólo durante una hora.
- Por motivos de seguridad, se informará a su administrador de usuario sobre el uso del enlace de acceso.
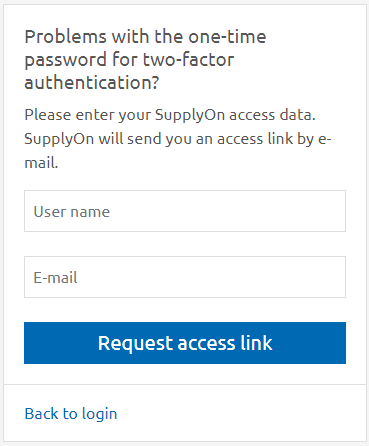
¿Desea transferir la autenticación de dos factores a un nuevo dispositivo o utilizar un autenticador diferente?
Siga los siguientes pasos si ya no puede acceder al autenticador ya instalado o si desea restablecerlo por algún otro motivo (incluido el cambio de dispositivos):
- Inicie sesión en su cuenta de SupplyOn - en caso necesario, solicite un enlace de acceso por correo electrónico.
- Seleccione la opción "Administración / Mi cuenta de usuario" en el menú principal.
- Aparecerán sus datos maestros de usuario. Seleccione la pestaña "Autenticación de dos factores".
- En esta página puede eliminar su autenticador activo de su cuenta SupplyOn. Simplemente haga clic en el botón "Eliminar autenticador". La autenticación de dos factores se desactivará.
- Puede reactivar inmediatamente la autenticación de dos factores haciendo clic en el botón "Añadir autenticador" y volviendo a escanear el código QR.
Encontrará instrucciones detalladas aquí.
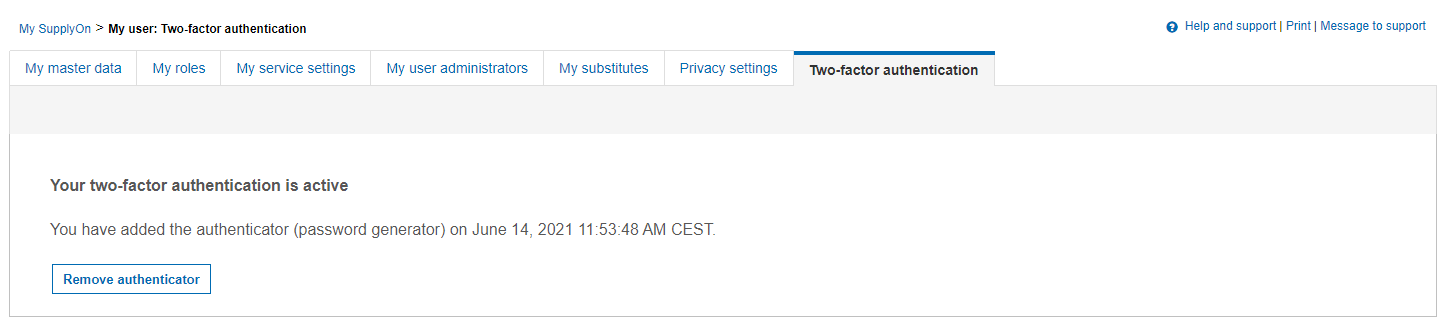
Más ayuda e instrucciones sobre el tema Autenticación de dos factores
¿Dónde puedo obtener más ayuda?
Si tiene problemas para activar o utilizar la autenticación de dos factores, diríjase al administrador de usuarios o al departamento de TI de su empresa o póngase en contacto con el soporte de SupplyOn.