L'autenticazione a due fattori protegge il vostro account Supplyon dall'uso non autorizzato. Oltre al nome utente e alla password, utilizzerete una password unica che riceverete da un autenticatore ad ogni accesso. L'autenticatore può essere un plug-in nel vostro browser, un'applicazione sul vostro smartphone o un'applicazione di utilità sul vostro computer.
Attivare l'autenticazione a due fattori per il vostro account Supplyon
- Se volete utilizzare l'autenticazione a due fattori per accedere a Supplyon, l'amministratore della vostra azienda dovrà attivare il vostro account Supplyon nella gestione utenti di Supplyon. Contattate i vostri colleghi responsabili degli utenti Supplyon.
- Potrete quindi attivare l'autenticazione a due fattori per il vostro account la prossima volta che accederete a Supplyon.
- Installate un autenticatore come plug-in nel vostro browser, un'applicazione sul vostro smartphone o un'applicazione di utilità sul vostro computer.
Troverete un elenco di applicazioni di autenticazione consigliate qui. - Aprite l'autenticatore e scansionate il codice QR che vedrete dopo aver inserito il vostro nome utente e la password. Se non riuscite a scansionare il codice QR, potete collegare manualmente l'autenticatore al vostro account Supplyon inserendo una password.
- L'autenticatore vi fornirà un codice di sei cifre. Inseritelo nel campo "one-time password" entro il periodo di tempo definito e poi cliccate sul pulsante "Attiva l'autenticazione a due fattori".
In seguito, ad ogni accesso, oltre al nome utente e alla password, verrà richiesto di inserire una nuova one-time password dall'autenticatore.
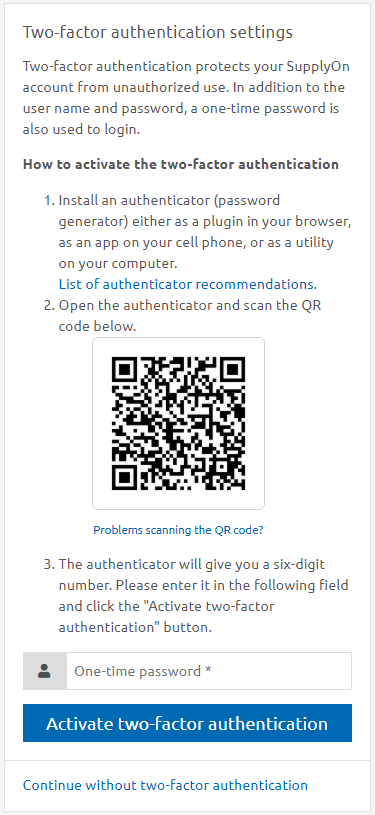
Volete saltare l'autenticazione a due fattori o attivarla in un secondo momento?
Se l'amministratore dell'utente ha già attivato il vostro account Supplyon per l'autenticazione sicura a due fattori, potete inizialmente saltare la fase di configurazione dell'autenticatore. Cliccate sul pulsante "Continua senza autenticazione a due fattori" quando accedete al vostro account Supplyon. Se decidete di fare questo passo, ricordate che il vostro account Supplyon non sarà più protetto da usi non autorizzati grazie a questa ulteriore linea di difesa e che potrebbe esservi negato l'accesso a dati sensibili.
Avete problemi con la scansione del codice QR?
Se non riuscite a scansionare il codice QR visualizzato, dovrete collegare manualmente l'autenticatore al vostro account Supplyon:
- Cliccate sul link "Problemi con la scansione del codice QR?" situato sotto il codice QR.
- Selezionate la funzione "Inserisci manualmente" o una funzione simile nel vostro autenticatore.
- Selezionate un nome di account (o editore) casuale per Supplyon.
- Inserite la stringa di caratteri che Supplyon visualizza sul monitor come chiave o password.
- Verificare che il tipo di password unica sia impostato su "TOTP / time-based".
- Salvare l'accesso all'autenticatore.
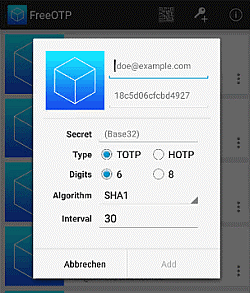
Avete problemi con la password unica utilizzata per l'autenticazione a due fattori?
Se non riuscite ad accedere al vostro autenticatore quando cercate di accedere a Supplyon o la vostra password unica non è valida, potete richiedere un link di accesso via e-mail. Potreste averne bisogno se, ad esempio, avete smarrito il vostro smartphone o dovete utilizzare un browser o un computer diverso per accedere all'account.
Come richiedere un link di accesso via e-mail:
- Cliccate sul link "Problemi con la password unica?" situato sotto il campo di inserimento corrispondente.
- Inserite il vostro nome utente Supplyon e il vostro indirizzo e-mail. Queste informazioni devono corrispondere ai dati memorizzati in Supplyon.
- Cliccate sul pulsante "Richiedi il link di accesso". Supplyon vi invierà un link di accesso via e-mail.
Attenzione:
- Il link di accesso inviato via e-mail sarà valido solo per un'ora.
- Per motivi di sicurezza, l'amministratore del vostro utente sarà informato dell'utilizzo del link di accesso.
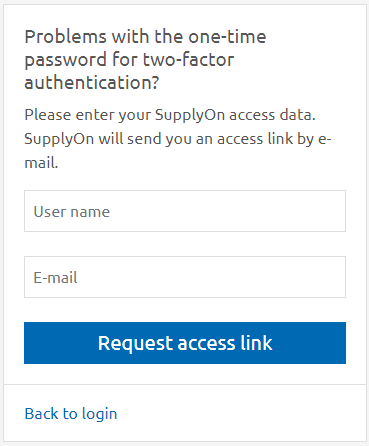
Si desidera trasferire l'autenticazione a due fattori a un nuovo dispositivo o utilizzare un altro autenticatore?
Procedete come segue se non siete più in grado di accedere all'autenticatore già installato o se desiderate reimpostarlo per qualche altro motivo (compreso il cambio di dispositivo):
- Accedete al vostro account Supplyon - se necessario, richiedete un link di accesso via e-mail.
- Selezionate l'opzione "Amministrazione / Il mio account utente" nel menu principale.
- Appariranno i dati anagrafici del vostro utente. Selezionate la scheda "Autenticazione a due fattori".
- In questa pagina è possibile eliminare l'autenticatore attivo dal proprio account Supplyon. Basta cliccare sul pulsante "Elimina autenticatore". L'autenticazione a due fattori verrà disattivata.
- Potete riattivare immediatamente l'autenticazione a due fattori facendo clic sul pulsante "Aggiungi autenticatore" e scansionando nuovamente il codice QR.
Le istruzioni dettagliate sono disponibili qui.
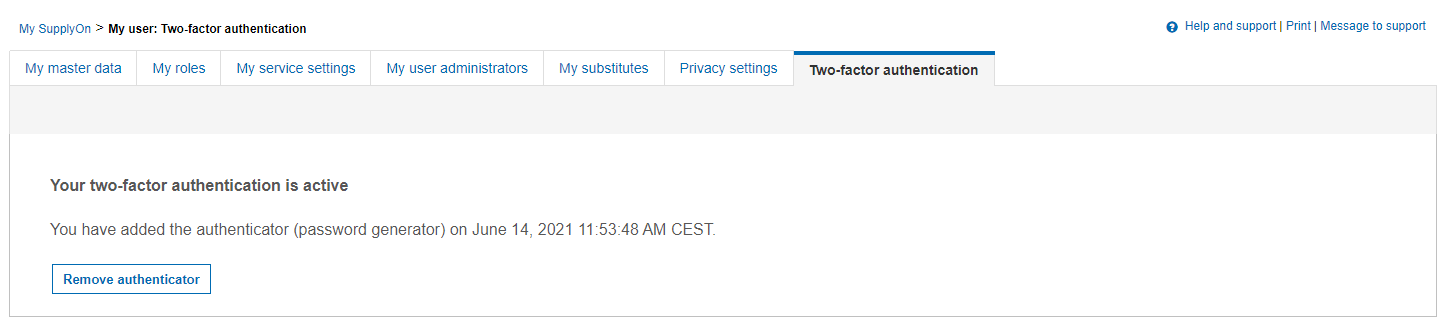
Ulteriori informazioni e istruzioni sull'argomento autenticazione a due fattori
Dove posso trovare ulteriore aiuto?
In caso di problemi nell'attivazione o nell'utilizzo dell'autenticazione a due fattori, si prega di contattare l'amministratore dell'utente o il reparto IT della propria azienda o il supporto di Supplyon.