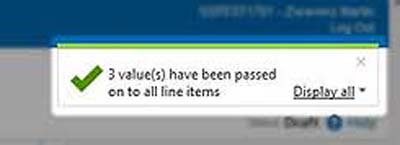In the "Line items" you can see that most fields are already prefilled with the information from the order. Here are several actions possible:
- By clicking "Remove" you delete a position from the invoice.
- If you click on "Details" you will open more detailled information for this position
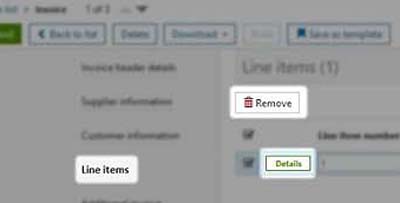
Fill all mandatory fields which are marked yellow.
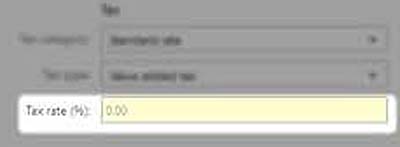
With "Add Allowance / charge" you can define the quantity of the allowance/ charge per line items.
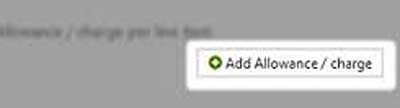
Choose if you would like to enter an "Allowance" or "Charge". Afterwards fill in the mandatory field Amount (Quantity of allowance / charge per line item).
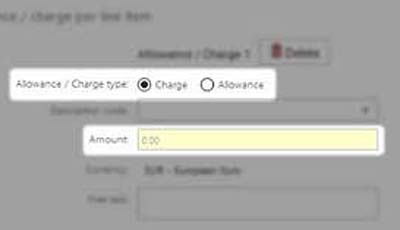
The added information in one position can be transferred to further line items.

Click on the grey fields to select them. These will then be shown in blue.
Then click on "Apply selected values to all line items".
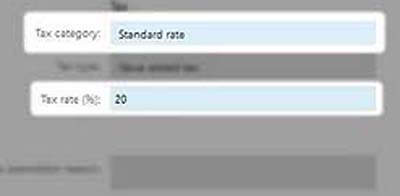
A message appears indicating that the data has been transferred successfully.