Die Zwei-Faktor-Authentifizierung schützt Ihr SupplyOn-Konto vor unbefugter Nutzung. Neben dem Benutzernamen und dem Passwort verwenden Sie ein Einmalpasswort, das Sie bei jeder Anmeldung von einem Authentifikator erhalten. Der Authentifikator kann ein Plug-in in Ihrem Browser, eine App auf Ihrem Smartphone oder eine Dienstprogramm-App auf Ihrem Computer sein.
Aktivieren Sie die Zwei-Faktor-Authentifizierung für Ihren SupplyOn-Account
- Wenn Sie sich mit der Zwei-Faktor-Authentifizierung bei SupplyOn anmelden möchten, muss der Benutzeradministrator in Ihrem Unternehmen Ihren SupplyOn-Account in der SupplyOn-Benutzerverwaltung aktivieren. Bitte wenden Sie sich an Ihre Kollegen, die für die SupplyOn-Benutzer zuständig sind.
- Sie können dann bei der nächsten Anmeldung an SupplyOn die Zwei-Faktor-Authentifizierung für Ihren Account aktivieren.
- Installieren Sie einen Authenticator als Plugin in Ihrem Browser, eine App auf Ihrem Smartphone oder eine Utility-App auf Ihrem Computer.
Eine Liste der empfohlenen Authenticator-Apps finden Sie hier - Öffnen Sie den Authenticator und scannen Sie den QR-Code, den Sie nach Eingabe Ihres Benutzernamens und Passworts sehen. Wenn Sie den QR-Code nicht scannen können, können Sie den Authenticator manuell mit Ihrem SupplyOn-Konto verbinden, indem Sie ein Passwort eingeben.
- Der Authenticator gibt Ihnen einen sechsstelligen Code. Bitte geben Sie diesen innerhalb der vorgegebenen Zeit in das Feld "Einmaliges Passwort" ein und klicken Sie anschließend auf die Schaltfläche "Zwei-Faktor-Authentifizierung aktivieren".
Danach werden Sie bei jeder Anmeldung aufgefordert, zusätzlich zu Ihrem Benutzernamen und Passwort ein neues Einmalpasswort aus dem Authentifikator einzugeben.
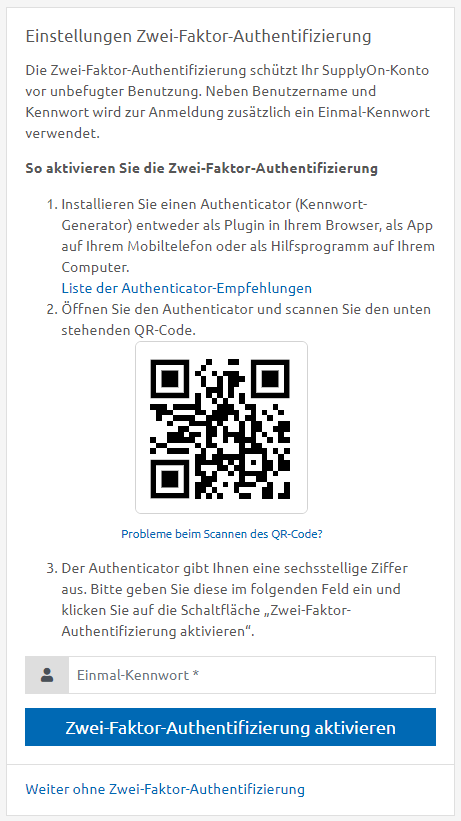
Möchten Sie die Zwei-Faktor-Authentifizierung überspringen oder zu einem späteren Zeitpunkt aktivieren?
Wenn der Benutzeradministrator Ihren SupplyOn-Account bereits für die sichere Zwei-Faktor-Authentifizierung aktiviert hat, können Sie den Schritt der Konfiguration des Authenticators zunächst überspringen. Klicken Sie bei der Anmeldung an Ihrem SupplyOn-Konto auf die Schaltfläche "Weiter ohne Zwei-Faktor-Authentifizierung". Wenn Sie sich für diesen Schritt entscheiden, sollten Sie auch bedenken, dass Ihr SupplyOn-Account dann nicht mehr vor unbefugter Nutzung geschützt ist und Ihnen unter Umständen der Zugriff auf sensible Daten verwehrt wird.
Haben Sie Probleme beim Scannen Ihres QR-Codes?
Wenn Sie den angezeigten QR-Code nicht scannen können, müssen Sie den Authentifikator manuell mit Ihrem SupplyOn-Konto verbinden:
- Klicken Sie auf den Link "Probleme beim Scannen des QR-Codes?", der sich unter dem QR-Code befindet.
- Wählen Sie die Funktion "Manuell eingeben" oder eine ähnlich lautende Funktion in Ihrem Authenticator.
- Wählen Sie einen zufälligen Kontonamen (oder Herausgeber) für SupplyOn.
- Geben Sie die Zeichenfolge ein, die SupplyOn auf Ihrem Bildschirm als Schlüssel oder Passwort anzeigt.
- Stellen Sie sicher, dass die Art des Einmalpassworts auf "TOTP / zeitbasiert" eingestellt ist.
- Speichern Sie den Zugang zum Authentifikator.
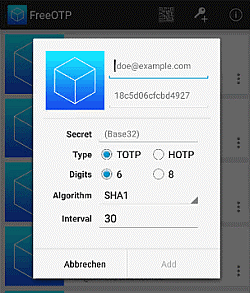
Sie haben Probleme mit dem Einmal-Passwort für die Zwei-Faktor-Authentifizierung?
Wenn Sie beim Versuch, sich bei SupplyOn anzumelden, nicht auf Ihren Authentifikator zugreifen können oder sich Ihr Einmalpasswort als ungültig herausstellt, können Sie einen Zugangslink per E-Mail anfordern. Dies kann z.B. notwendig sein, wenn Sie Ihr Smartphone verlegt haben oder sich mit einem anderen Browser oder Computer am Konto anmelden müssen.
So fordern Sie einen Zugangslink per E-Mail an:
- Klicken Sie auf den Link "Probleme mit dem Einmalpasswort?", der sich unter dem entsprechenden Eingabefeld befindet.
- Geben Sie Ihren SupplyOn-Benutzernamen und Ihre E-Mail Adresse ein. Diese Angaben müssen mit den in SupplyOn hinterlegten Daten übereinstimmen.
- Klicken Sie auf die Schaltfläche "Zugangslink anfordern". SupplyOn sendet Ihnen daraufhin einen Zugangslink per E-Mail zu.
Bitte beachten Sie:
- Der Zugangslink, den Sie per E-Mail erhalten haben, ist nur eine Stunde lang gültig.
- Ihr Benutzeradministrator wird aus Sicherheitsgründen über die Nutzung des Zugangslinks informiert.
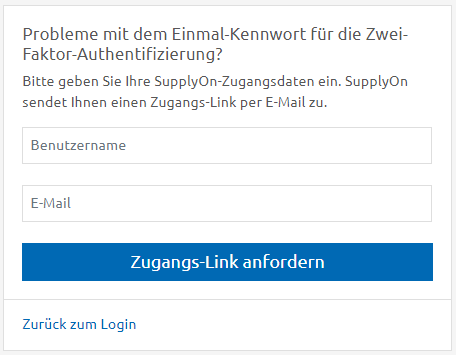
Möchten Sie die Zwei-Faktor-Authentifizierung auf ein neues Gerät übertragen oder einen anderen Authentifikator verwenden?
Bitte führen Sie die folgenden Schritte aus, wenn Sie auf den bereits installierten Authentifikator nicht mehr zugreifen können oder ihn aus einem anderen Grund (z.B. Gerätewechsel) zurücksetzen möchten:
- Loggen Sie sich in Ihren SupplyOn-Account ein - fordern Sie ggf. einen Zugangslink per E-Mail an.
- Wählen Sie im Hauptmenü den Punkt "Administration / Mein Benutzerkonto".
- Daraufhin werden Ihre Benutzerstammdaten angezeigt. Wählen Sie den Reiter "Zwei-Faktor-Authentifizierung".
- Auf dieser Seite können Sie Ihren aktiven Authentifikator aus Ihrem SupplyOn-Konto löschen. Klicken Sie einfach auf die Schaltfläche "Authentifikator löschen". Die Zwei-Faktor-Authentifizierung wird daraufhin deaktiviert.
- Sie können die Zwei-Faktor-Authentifizierung sofort wieder aktivieren, indem Sie auf die Schaltfläche "Authentifikator hinzufügen" klicken und den QR-Code erneut einscannen.
Eine ausführliche Anleitung finden Sie hier.
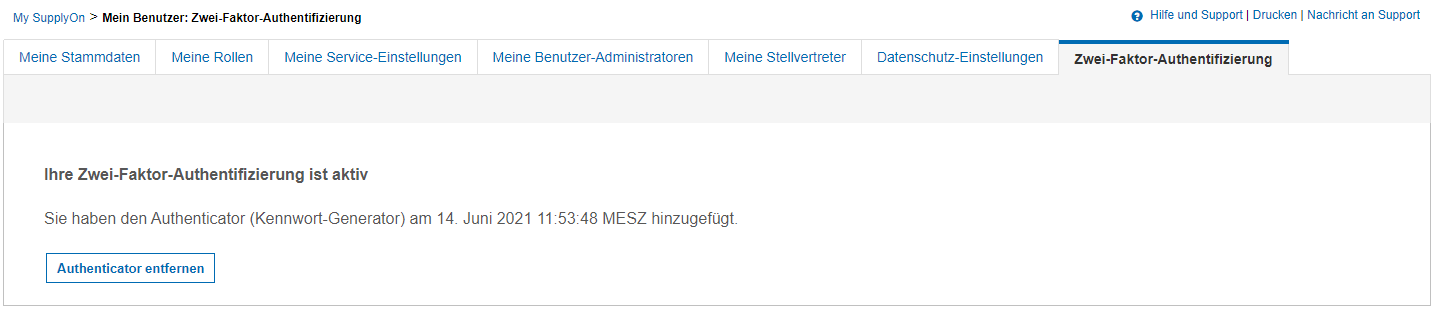
Weitere Hilfe und Anleitungen zum Thema Zwei-Faktor-Authentifizierung
Wo kann ich weitere Hilfe erhalten?
Wenn Sie Probleme bei der Aktivierung oder Nutzung der Zwei-Faktor-Authentifizierung haben, wenden Sie sich bitte an den Benutzeradministrator oder Ihre IT-Abteilung in Ihrem Unternehmen oder an den SupplyOn Support.