Each Overview offers you a search mask at the top. The search results will be displayed below the search mask.
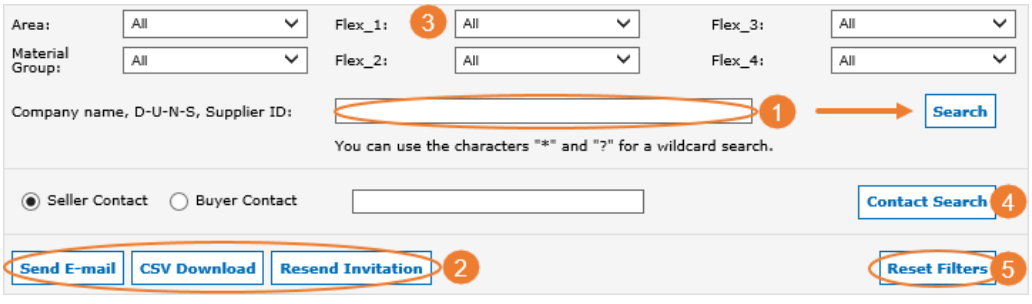
-
Here you can enter your supplier search information e.g. the Company name, Supplier ID or DUNS number.
You can use ‘wildcards’ for your search
Use wildcards for your search to receive more search results e.g. Strauss* instead of Strauss GmbH & Co. KG. In case you want to display all suppliers for a specific overview just enter * and click on ‘Search’.
-
The buttons in this sections will slightly differ depending on the overview you are working with. But you will always have the buttons ‘Send E-mail’ and ‘CSV Download’ with each overview.
a. Send E-mail: Select the supplier(s) you would like to contact via email and click on ‘Send E-mail’. A pop-up will appear and you can select the email template you would like to send out to your supplier.
b. CSV Download: you can download all, or selected suppliers as csv file.
The column ‘Activation Status’ in the download file:
The entries in this column have the following meaning:
0 = Pending /in registration
1 = Complete /ready for use
2 = Deactivated
3 = Stopped
- In case you defined Flexible Fields, you can use the Flexible Fields to cluster your search result, e.g. by buyside plant, connection type (WebEDI vs. EDI), etc. Learn more about Flexible Fields in Flexible Fields.
- You can also search for Sellside and Buyside Contacts.
- By clicking ‘Reset Filters’ you can reset all your filters and go back to the default settings.
After clicking on ‘Search’ you will receive the search results below the search mask.