This article will show you how you as an administrator (user role: ControlPointAdmin) for your company can assign a user account to a Control Point in SupplyOn.
Please follow the below instructions in order to deposit an user account in a Control Point.
Once logged in to SupplyOn, navigate to 'Administration' – 'Logistics Settings' in order to enter the Supply Chain Directory (SCD).
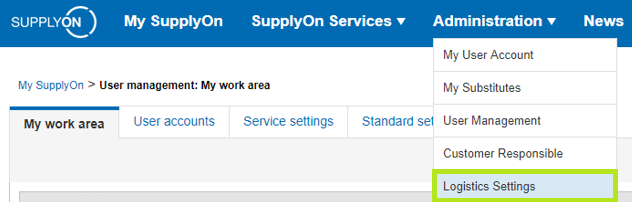
Next, click on the house shaped symbol in the column 'CPs' next to the subordinate entry (small cube symbol in column 'Type').

Click on a Control Point Name in the table.
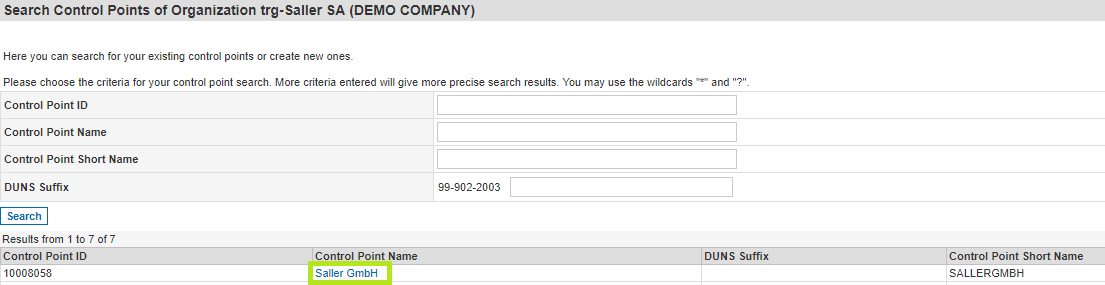
Select the tab 'User Activation'. Here, you can see all the users that have been activated in this Control Point. Next, click on 'Change Details'.
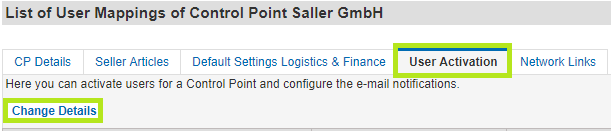
Now, click on 'Add' in order to deposit a new user in the Control Point. Just enter the user's data (e. g. email address, name or user ID) in the search boxes and click on 'Search'.

Select the user account you would like to deposit and click on 'Add User'.
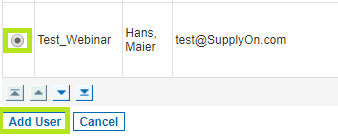
Click on 'Save' in order to save your settings.